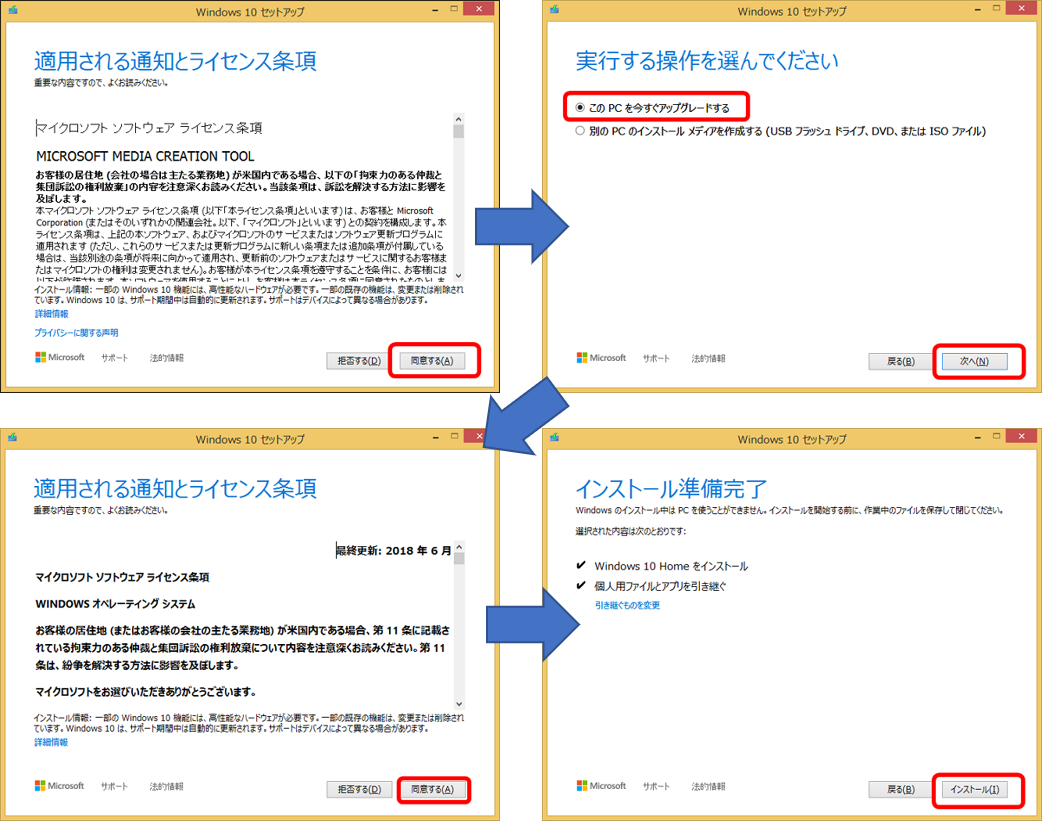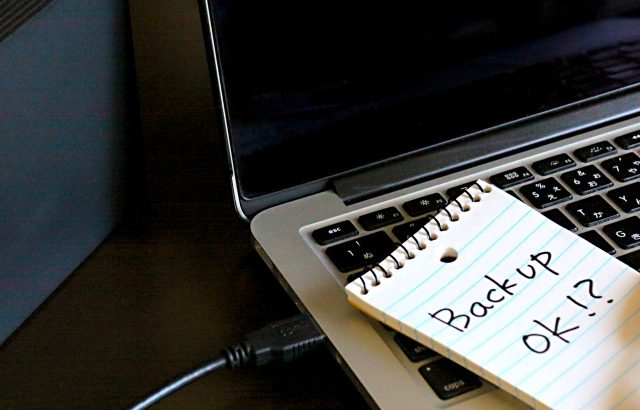会社では一応Windows10完全移行が終了しているのですが、自宅のPCはWindows10への自動アップグレードの通知をガン無視し続けていたのでWindows8.1のままでした。
サポート期限はまだ先なのですが、操作性の違いもあっていい加減Windows10にしたいなーと思い始めたので一念発起してはじめたいと思います。
前回イメージバックアップまで取れたので、いよいよアップグレードに取り掛かりたいと思います。
Windows10に移行できるパソコンの要件
パソコンのスペックは充足しているか
まずアップグレードしようとしているパソコンはWindows10がインストールできるのか、確認が必要です。
Microsoftが提示している「Windows10をインストールしていいPCの基本要件」は以下の通りです。
・Windows 10 のシステム要件
https://support.microsoft.com/ja-jp/help/4028142/windows-10-system-requirements
プロセッサ: 1 GHz 以上のプロセッサまたは SoC
RAM: 1 GB (32 ビット) または 2 GB (64 ビット)
ハード ディスクの空き容量:16 GB (32 ビット OS) または 20 GB (64 ビット OS)
グラフィックス カード: DirectX 9 以上および WDDM 1.0 ドライバー
ディスプレイ: 800 x 600
Windows8.1が「快適に」動作している環境であればそこまで問題は無いでしょう。
CPUはPentiumとかCeleronとか言い出さなければまあまあ大丈夫だと思いますが、最低第7世代Core i3以上は欲しい、できればCore i5くらいは。
メモリ2GBでインストールできるかもしれないけど、まともに動作するかとは別問題です。最低4GB、できれば8GBは欲しいところです。
尚、上記のCPUやメモリについては「日常的に使うんだったらこれくらい」の目安です。
プロユースで利用しようとしていて「i5なんかで動くか!」「GPUは!?」とかおっしゃられる方は、こんなところ見に来なくてもご自分で理解できると思いますのでご自由にしてください。
メーカーのサポート対象か
スペックは充足していても、メーカーがその機種でWindows10を使うことをサポートしていなければ確実な移行は保証できません。
「保証できない」というのは、「そもそもWindows10での動作を検証していない or 検証した結果ちゃんと動作しなかったから、もしWindows10をインストールして動かなかったり、変な動きをしても問い合わせてこないでね」ということです。
「(メーカー名) Windows10 アップグレード対象」で検索して、アップグレードしようとしているパソコンがメーカーのサポート対象になっているか確認しましょう。
バックアップはしっかりと
この作業の前の記事でイメージバックアップと回復メディアの作成方法を紹介しました。
ドキュメントや画像・動画などのファイルは、外付けHDDもしくはクラウドストレージに退避しておきましょう。
消えても誰も復旧してくれません。
無償アップグレードしたWindowsは再インストールできない!?
ハードウェアを交換するとライセンス認証ができなくなる

Windowsの挙動がおかしくなったり、ハードウェアの交換等を行った際にWindowsの再インストールを行うことがあります。
再インストールには通常ならプロダクトキーがあれば再インストールすることは可能です。
インストールしているWindowsのプロダクトキーはProduKeyなどのツールを使えば取得することができます。
しかし無償アップグレードしたWindows10を再インストールすると、プロダクトキーを入力してもライセンス認証が通らない場合があります。
無償アップグレードしたWindows10はデジタルライセンス認証としてPCのハードウェアと
Windowsを紐づけるため、HDDやマザーボードを交換すると同じパソコンと認識されずにライセンス認証できなくなります。
回避策:Microsoftアカウントにパソコンを紐づける
この現象を回避するためには、事前にMicrosoftアカウントにパソコンを紐づけておく必要があります。
紐づけにはアップデート前のWindows8.1のプロダクトキーが必要になります。前述のツール等でプロダクトキーを取得しておきます。
Microsoftアカウントを保有していない場合はこちらから作成しておきましょう。
アカウントの作成にはメール受信が可能なメールアドレスが必要です。
・Microsoft アカウントを作成
https://signup.live.com/newuser.aspx?mkt=ja-jp
MicrosoftアカウントとPCの紐づけはこちらのサイトを参照してください。
(私のPCは既に紐づけ済だったのでキャプチャが取れませんでした…。)
・デバイスを Microsoft アカウントに追加する
https://support.microsoft.com/ja-jp/help/4026440/microsoft-account-add-a-device
先ほどのページでサインインをクリックして、メールアドレスとパスワードを入力してサインインします。「デバイス」の項目に使用しているPC名が表示されていれば紐づけ完了です。
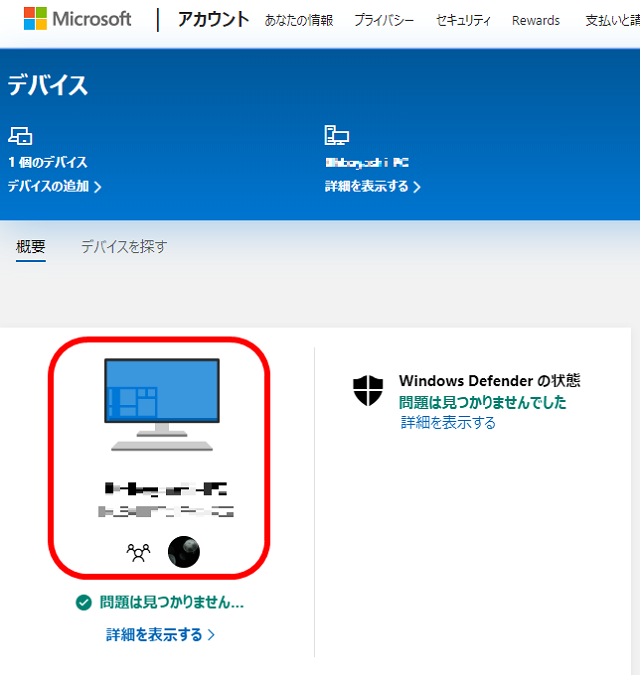
尚、自分が使っているPC名は「設定」→「システム」→「バージョン情報」で確認できます。
ツールをダウンロードする
Micrsoftのサイトからツールをダウンロードする
前準備が長かったですが、ようやくアップグレードを開始します。
こちらのサイトからアップデート用のツールをダウンロードします。
・Windows 10 のダウンロード
https://www.microsoft.com/ja-jp/software-download/windows10
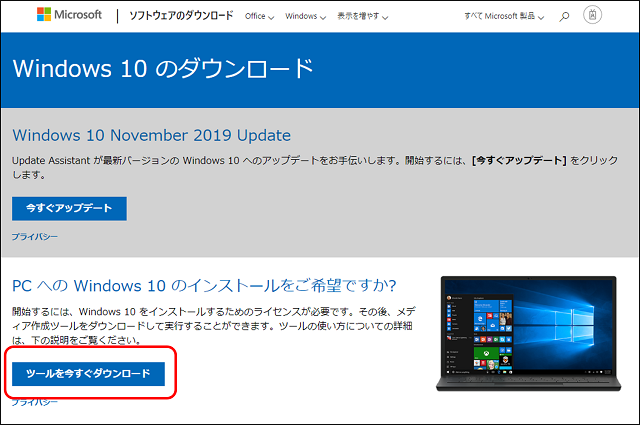
怪しいサイトではありません。ちゃんとMicrosoftのサイトです。
Windows10Enterprise以外のすべてのWindows10が無償アップデート可能です。
勘違いしがちですが、Microsoftが「Windows10にアップデートしませんか?」と通知を出していたのが終了しているだけで、アップデートツールでのアップデートは普通に提供されています。
画面中段の「ツールを今すぐダウンロード」をクリックしてアップグレードのためのexeファイルをダウンロードしてください。
アップグレード開始
前述の再インストールを行う場合はここからインストール用のメディアを作成しますが、今回はローカルPCのアップデートなのでダウンロードしたファイルをそのままダブルクリックします。
あとは以下の画面の通り進めればOKです。
こうして書くとあっさりしたものですが、ダウンロードは時間帯や通信環境によって時間がかかります。
ダウンロード後のインストールの待ち時間も含めると私は1時間弱かかりました。
インターネット環境はフレッツ光+有線LAN接続、マシンスペックはCPUがCorei5、メモリ8GBでストレージはSSDです。
インストール完了後、初回ログイン時にはWindowsUpdateと規定のプログラムの紐づけをしてあげてください。
基本的には個人ファイルやプログラム等は引き継がれますが、Officeは起動しなくなったりライセンス認証が外れたりすることがあるそうです。
解消するには再インストールやオンライン修復が有効ですが、OfficeがPCに初期インストールされていた等でライセンスキーが不明な場合などもあります。
そこでWindows10にアップグレードしたついでにOffice365を導入することにしました。
本当は順番が逆で、先にOffice365導入→OneDriveにファイルを退避→イメージバックアップ→Windows10の順番でやりました。
先に手順を調べていたらOfficeで問題がおこるかもしれないし、ついてにOfficeもアップグレードしたいし、Office365使ってみたいし、OneDriveが1TBあるからファイルのバックアップもこれで万全じゃん!ということでOffice365 Businessを使いはじめました。
ということでWindows10への移行ができたので次はOffice365を使い始めるお話をしていきたいと思います。
この記事が気に入ったら
いいね!をお願いします