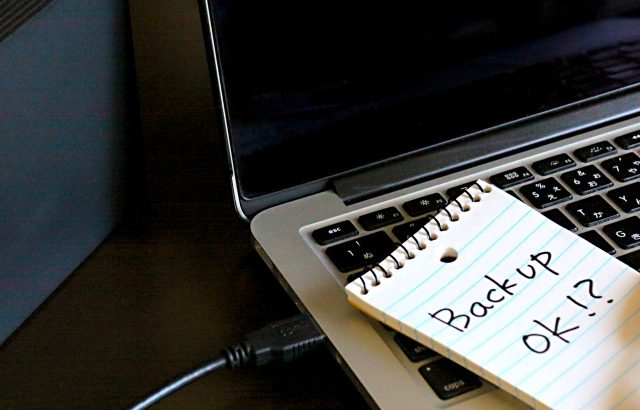情シスに寄せられる問合せ(というか日常会話)の一つに、「パソコンの動きが重い」というのがあります。
こういう漠然とした不調は原因の切り分けが難しいのですが、大半は緊急性が低いということで様子見になります。
しかしここ最近、「さすがにこれは仕事にならん!」というレベルで動作が非常に遅いパソコンが連続で登場してきました。
・Excelのファイルを開くと入力したはずの文字が表示されない(セルにカーソルを当てると文字があることはわかる)。
しかもそんなにスペックの低くない(CPUはCore i-5、メモリ4GB以上)、導入してから日の浅いWindows10で発生しました。HDDの空きも十分あるし、特殊なソフトを動かすわけではないOA用端末です。
調査の過程で、「とりあえず最低限これだけやってみて、それでも遅ければ考える」という方法を整理してみたので展開したいと思います。
※Windows10用の設定ですが、Windows7やWindows8.1でも共通の部分があります。
SuperfetchとWindowsSearchを止める
便利(にしたい)機能が裏目に出てディスクI/Oが頻発
まずディスクI/Oをやたらと行い、他のプロセスの妨げになっている2つのプロセスを止めに掛かります。
SuperfetchとWindowsSearchです。
Superfetchはよく使う(とWindowsが判断した)ファイルへのアクセス速度を上げるために、予めメモリに読み込んでおく、という動きをしています。
カッコ書きにある通りWindowsの判断ですから、別に精度が高い予測ではないですし、当然メモリも消費しますし、メモリに読み込むためにディスク読込が発生します。
アクセス速度を上げるどころか別のプロセスの速度を劇的に下げる上に、モバイル利用の場合は電池消費も馬鹿にならないため、とっとと止めてしまったほうがよいでしょう。
WindowsSerchは本来音声入力でCortanaに検索してもらうためのプロセスらしいです。
イメージはiOSのSiriやAmazonEchoのAlexa、Androidの「OK、Google」のようなものですが、そもそも音声入力デバイスが付いていないPCには無用の長物です。
元々WindowsMobileを想定して開発されたものだったようですが、そもそもの精度や処理時間も問題ありという代物ということで、こちらも一緒に止めてしまいましょう。
SuperfetchとWindowsSearchの止め方
以下画面イメージはSuperfetchで進めますが、手順はWindowsSearchでも同じです。
まずタスクバーを右クリックして「タスクマネージャー」を表示します。
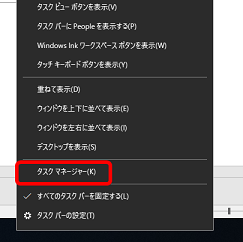
「サービス」タブの一番下にある「サービス管理ツールを開く」をクリックします。
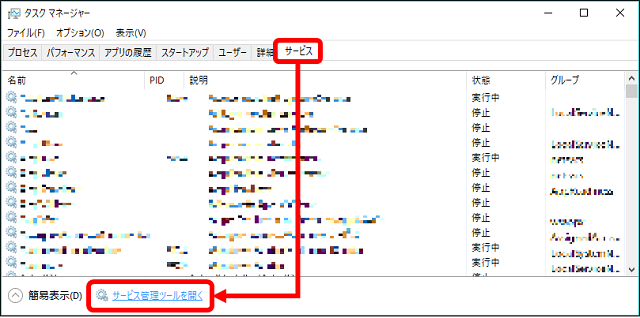
一覧から「Superfetch」を探して右クリック→「プロパティ」を選択します。
※WindowsSearchの場合は「WindowsSearch」に読み替えてください。
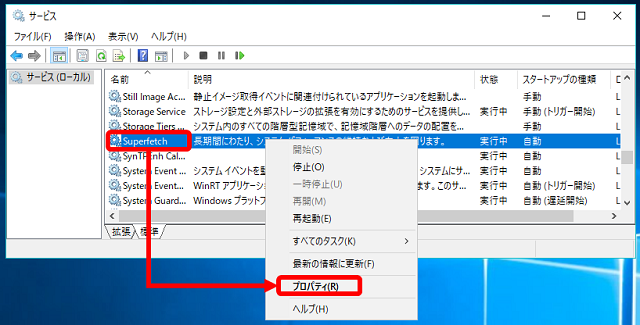
「スタートアップの種類」=「無効」にして、「サービスの状態」=「停止」にして「OK」で完了です。
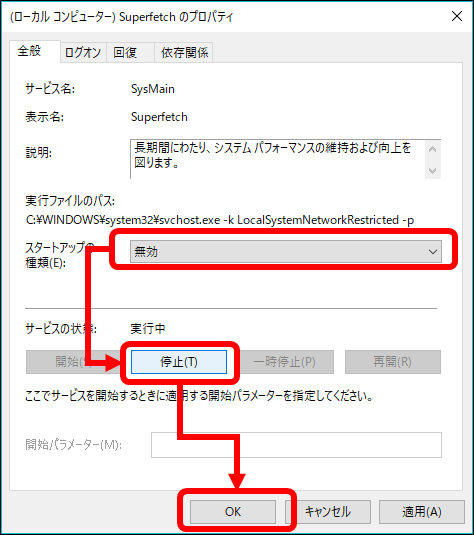
クイックアクセスを表示しない
クイックアクセスなのに表示がクイックじゃない?
エクスプローラーを開いた時、規定値だと最初に表示されるのがクイックアクセスです。
先ほどのSuperfetch同様、よく使うファイルを表示してくれています。
「最近使用したファイル」自体は過去のWindowsでも存在していたので違和感はそこまでありませんが、使い方によっては「応答なし」が長時間続く原因になります。
「最近使用したファイル」が他拠点にあるファイルサーバ等、ネットワークを介していた場合、どうもそこまで見に行ってくれているようで、無線LANなどでネットワークが不安定な環境だとエクスプローラーの表示に時間がかかってしまう場合があります。
クイックアクセスの消し方
エクスプローラーを開いて、「表示」タブの「オプション」を選択します。
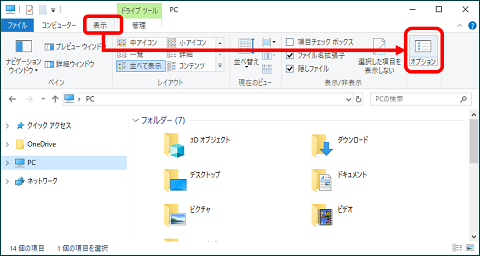
「プライバシー」の「~をクイックアクセスに表示する」のチェックを外して「OK」で完了です。
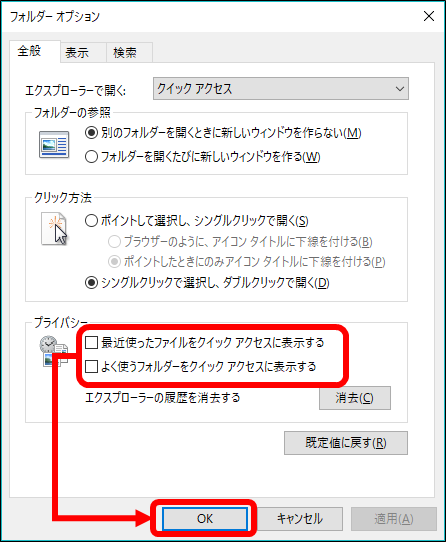
視覚効果のパフォーマンスチューニング
Windows AeroはPCリソースを食いまくる
WindowsはVista以降「Windows Aero」という、半透明だったり3Dだったりアニメーションだったりをガンガンに使うGUIを採用して、非力なマシンはOSすらまともに挙動させてくれなくなりました。
そもそもXPまでメモリ512MB、CPU Celeron Mとかで十分動作していたのに、いきなりメモリ2GBはないとOSの動きが重いとかいうことをしでかしてくれたVistaの登場はWindowsの暗黒面の一つと言えるかと思います。
おかげでビジネスPCはWindows7の登場までXPで凌がねばならず、同様に7のサポート終了と同時に10へ乗り換えるという一代飛ばしが定着していきました。
視覚効果でパフォーマンスを向上させる
ということでAeroご自慢のリッチインタフェースを止めてパフォーマンスを向上させましょう。
エクスプローラーで「PC」を右クリック→「プロパティ」を選択します。
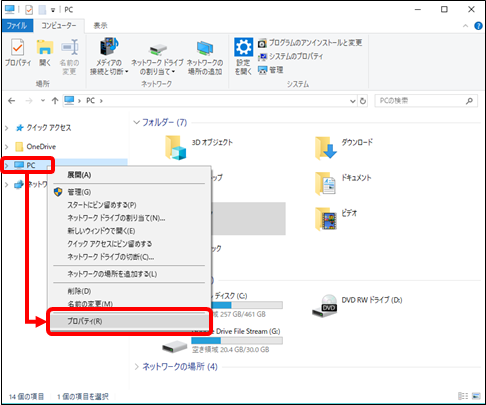
表示された画面左側の「システムの詳細設定」を選択します。
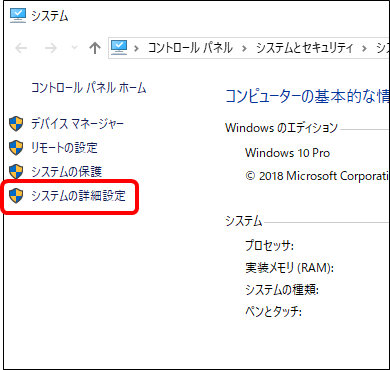
「詳細」タブの「パフォーマンス」の「設定」を選択します。
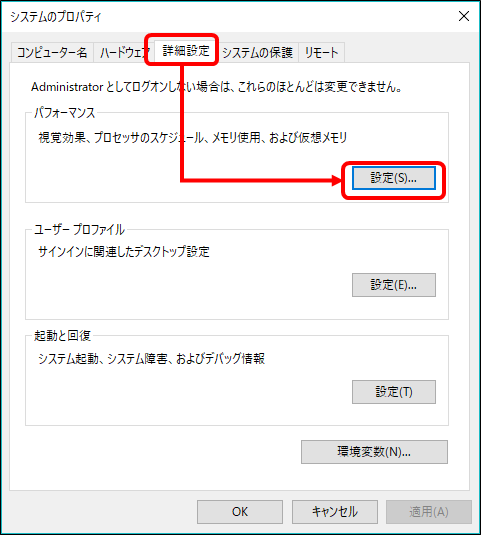
「カスタム」にして不要な効果のチェックを外して「OK」で完了です。
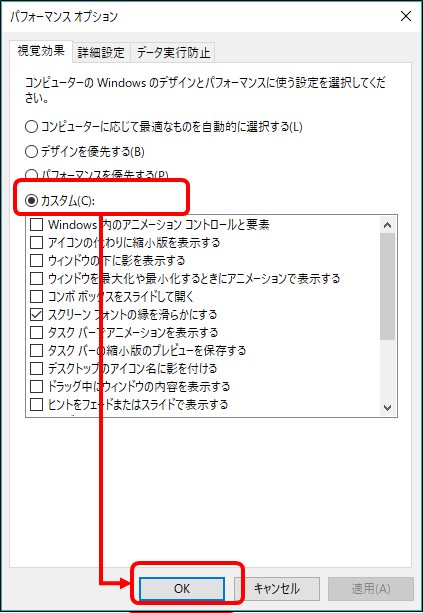
パフォーマンスチューニングの内容と推奨値
各項目のそれぞれの意味とおすすめを説明していきます。
結論としては、「アイコンの代わりに縮小版を表示する」「スクリーンフォントの縁を滑らかにする」以外はチェックを外して構わないと思います。
Windows内のアニメーションコントロールと要素
【おすすめ:チェック無し】
チェックを外すことで、スタートメニューを表示する時にいちいちアコーディオンが開くようなアニメーションをさせずに一発でメニュー表示させます。
アイコンの代わりに縮小版を表示する
【おすすめ:チェック有り】
これを行うと縮小版=サムネイルを作成するためのバックグランドプロセスが発生します。
パフォーマンス優先だとチェック無しがお勧めですが、画像ファイルの場合サムネイルが表示されないと内容が分かりづらい場合があるため画像ファイルを扱うことが多い場合などはチェックがあったほうが良いかもしれません。
またこちらの設定でチェックを外しても、フォルダオプションで「常にアイコンを表示し、縮小版は表示しない」のチェックを外すとチェックが復活するようです(Windows10 Pro 1803で確認)。
ウィンドウの下に影を表示させる
【おすすめ:チェック無し】
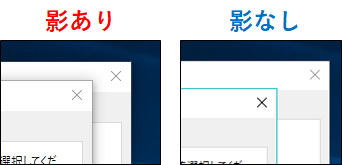
フラットデザインがもてはやされる昨今に立体感は不要、というか挙動が重くなるので切ってしまいましょう。
ウィンドウを最大化や最小化するときにアニメーションで表示する
【おすすめ:チェック無し】
ウィンドウサイズの変更時に経過をいちいちアニメーションさせずに一発でサイズ変更を表示させるようにしましょう。
コンボボックスをスライドして開く
【おすすめ:チェック無し】
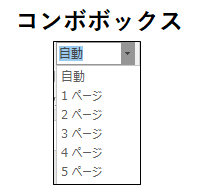
コンボボックスのリスト表示の開け閉めをアニメーションさせずに(以下略)。
スクリーンフォントの縁を滑らかにする
【おすすめ:チェック有り】
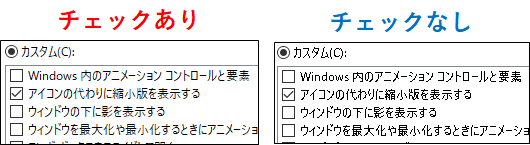
パフォーマンスを重視するとはいってもこれはさすがにお勧めしません。
上の図のように画面描画される文字の縁がグニャグニャになり、フォントサイズによっては非常に読みにくくなります。
そもそもWindows10の標準フォントが気に入らない!という方はこちらの情報を紹介しておきます。
https://www.japan-secure.com/entry/how_to_change_the_system_font_of_windows_10.html
タスクバーでアニメーションを表示する
【おすすめ:チェック無し】
タスクバーに最小化したウインドウを表示する時に経過をいちいち(以下略)。
タスクバーの縮小版のプレビューを保存する
【おすすめ:チェック無し】
タスクバーのアイコンにマウスカーソルをのせたときにウインドウのプレビューが表示されますが、このプレビューをキャッシュ保存するかどうかのようです。
通常キャッシュを作成したほうが速くなりそうなのですが、何故かパフォーマンスオプションで「パフォーマンスを優先する」をチェックした場合にはチェックが外れます。
キャッシュの保存先によってはパフォーマンスに影響する場合もありますし、ここは素直にチェックを外しておきましょう。
デスクトップのアイコン名に影を付ける
【おすすめ:チェック無し】

背景色によっては若干見にくくなりそうですが、気にならない方はチェックを外しておいた方が良いでしょう。
ドラッグ中のウインドウの内容を表示する
【おすすめ:チェック無し】
チェックを外すとウインドウの黒い枠だけが移動することになります。
可能ならチェックを外しておきましょう。
ヒントをフェードまたはスライドで表示する
【おすすめ:チェック無し】
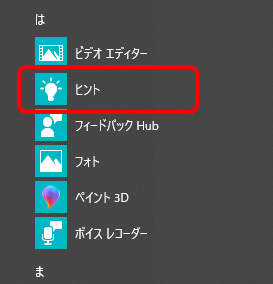
そもそもヒントって何?ヘルプと違うの?と思って調べたところ、スタートメニューにいるこいつみたいです。
存在を知らないくらいですからチェックを外しておきましょう。
プレビューを有効にする
【おすすめ:チェック無し】
「デスクトップを表示(タスクバーの隅のエリア)」にカーソルを乗せた時に、ウインドウを透明にしてデスクトップを表示させるためのチェックです。
そもそも「デスクトップを表示」にカーソルが合わせにくいし、Windows + Dで事足りている人はいちいちチェックを付けなくても良いのではないかと思います。
マウスポイント―の下に影を表示する
【おすすめ:チェック無し】
読んで字のごとくです。
フラットデザインがもてはやされる昨今に立体感は不要(以下略)。
メニューをフェードまたはスライドして表示する
メニュー項目をクリック後にフェードアウトする
【おすすめ:チェック無し】
メニュー項目の表示と表示終了時の動きのアニメーション設定です。
基本的にアニメーション全般は切っててもいいと思います、重いし。
リストボックスを滑らかにスクロールする
【おすすめ:チェック無し】
こちらも読んで字のごとくです。
滑らかさより軽快さを優先してチェックを外してしまいます。
半透明の[選択]ツールを表示する
【おすすめ:チェック無し】
エクスプローラーで複数ファイルを選択するためにマウスで範囲指定することを「選択ツール」と呼ぶそうですが、半透明で表示するかどうかだそうです。
ちなみにチェックを外して操作してみましたが、違いがいまいちわかりませんでした…。
それでも駄目なら本格的に調査しよう
これらは不具合ではなく、Windowsの「正常な」動作の結果動きが重くなっている要因を取り除いただけです。
「パソコンが重い」と言われなくても先回りしてやっておくこともできます。
上記を行っても「重い」という場合、パフォーマンスモニタに異常な数値が出ているプログラムは無いか、ネットワークは正常に接続されて期待される速度が出ているか、物理的破損やハード故障は発生していないか、デバイスドライバやファームウェアのアップデートは行われているか等、発生している事象をそれぞれの観点で切り分けていく必要があります。
例えば以下のような切り分けができます。
⇒インターネット回線の速度の問題?
・PCローカルのファイルの起動は速いけどサーバのファイルは起動が遅い
⇒イントラのネットワークの問題?
・特定のファイルの起動が異常に遅いが他のファイルはそうでもない
⇒ファイルの問題?ファイルが保存されているディスクのセクタの問題?
・CPU利用率が100%に張り付いて下がらない
⇒インストールされているソフトの問題?PCスペックの問題?
PCトラブルの原因は単一でない場合もあります。
だからこそ排除可能な要因はできるだけ取り去ってしまっておいたほうが良いでしょう。
そのためにも最低限上記の対策を行った上で取り掛かるのが、問題解決の近道になるかもしれません。
この記事が気に入ったら
いいね!をお願いします