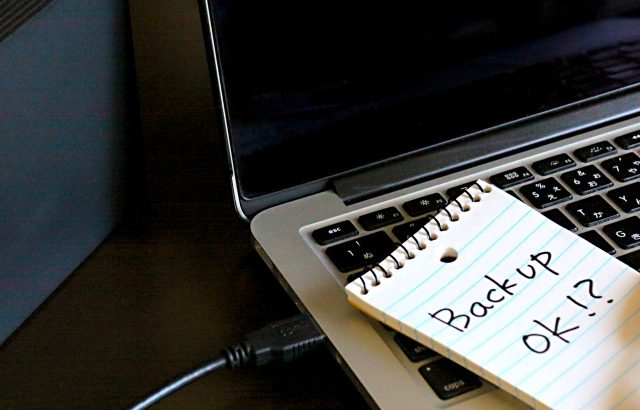2020年1月14日のWindows7の延長サポート終了に伴い、Windows10への移行を進めている企業も多いと思います。
というかこのタイミング(2019年11月28日)だとほとんど移行が終わっているか、今まさにやっているか、2020年1月14日までの移行を断念しているか、そもそも手も付けていないかのどれかの可能性がありますが…。
私の会社では一応Windows10完全移行が終了しているのですが、自宅のPCはWindows10への自動アップデートの通知をガン無視し続けていたのでWindows8.1のまま。
サポート期限はまだ先なのですが、操作性の違いもあっていい加減Windows10にしたいなーと思い始めたので一念発起して作業をはじめたいと思います。
移行作業を行うためにまず必要なのが「現環境のバックアップ」です。
「とりあえずファイルだけ逃がしておけばいいんでしょ?」と考えている方もいらっしゃるかもしれません。
しかし今回はWindowsOSのバージョンアップになるので、上手くいかなかったらWindowsそのものが起動しなくなる可能性があります。
OS環境全体をバックアップして、作業前の状態を復旧できる「イメージバックアップ」を取っておくことにします。
イメージバックアップとは?
パソコンの中身をWindowsごと退避させる

ExcelやWordのファイル、写真や画像、動画や音楽ファイルをパソコンから他の場所にコピーしておくこともバックアップになりますが、イメージバックアップは「Windows丸ごとバックアップする」方法です。
Windowsが起動しなくなった、ハードディスクが破損したので交換した、という場合、イメージバックアップから復旧することで、バックアップ取得時点のWindowsの状態に戻すことができます。
それならイメージバックアップを取得して他のパソコンで復旧すればいくらでもコピーができるかというとそれはNGです。
ライセンス上の問題も当然ありますがそれだけではありません。デバイスドライバというハードウェアとWindowsを繋ぐためのプログラムがあります。
デバイスドライバもバックアップに含まれるため、バックアップを行ったハードウェアと復旧するハードウェアが違うとまともに動かない可能性が高いです。
あくまでバックアップを取得したパソコンを復旧させるために使ってください。
Windows8.1のイメージバックアップを取得する
準備するもの
・バックアップ用の外付けストレージ
・回復ドライブに使用するUSBメモリ(容量16GB以上)
バックアップを実行するとバックアップファイルが作成されます。
バックアップフォイルはPCのローカルディスクにも作成できますが、今回行おうとしている作業(Windows10へのバージョンアップ)が失敗した時を考えると、Windowsが起動できなくなってパソコン内部のファイルを見ることが出来なくなる可能性もあるのでバックアップ先は外付けのストレージ(外付けHDD等)が良いでしょう。
イメージバックアップを取得するドライブはNTFSでフォーマットされている必要があります(通常の外付けHDD等はFAT32フォーマットの場合あり)。
NTFSでフォーマットしてから利用してください。
イメージバックアップを取得する
コントロールパネルを表示
Windows7やWindows10に慣れているとWindows8.1はスタートメニューが無いのでコントロールパネルが探しにくいです。
そこでショートカットキーを使います。デスクトップを表示した状態でWindowsキー + Xを押下するとメニューが表示されます。
メニュー内にあるにある「コントロールパネル」を選択します。
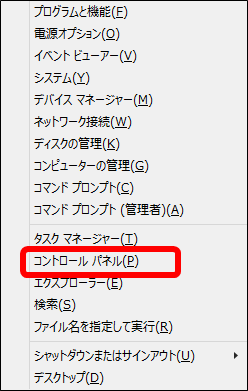
ファイル履歴でファイルのバックアップコピーを保存
コントロールパネルの表示方法を「カテゴリ」にして、「システムとセキュリティ」にある「ファイル履歴でファイルのバックアップコピーを保存」を選択します。
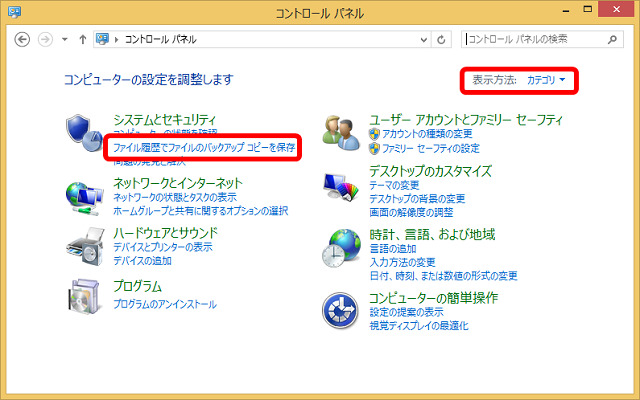
システムイメージバックアップ
画面左下の「システムイメージバックアップ」を選択します。
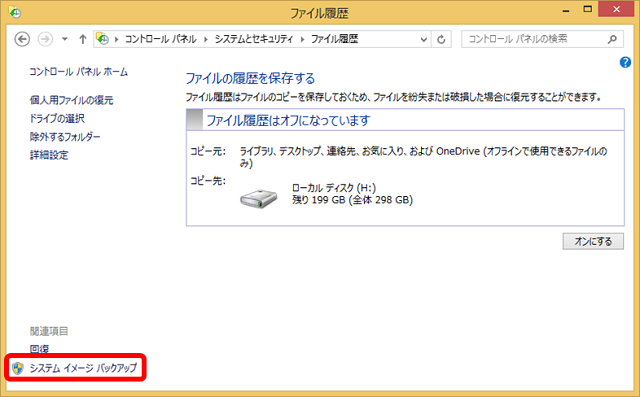
画面左上の「システムイメージの作成」を選択…する前に、バックアップ用の外付けストレージはこの時点でPCに接続しておいてください。
接続ができたら「システムイメージの作成」を選択します。
「バックアップデバイスを検索中です」のダイアログが終わったら、バックアップ先のストレージを選択します。
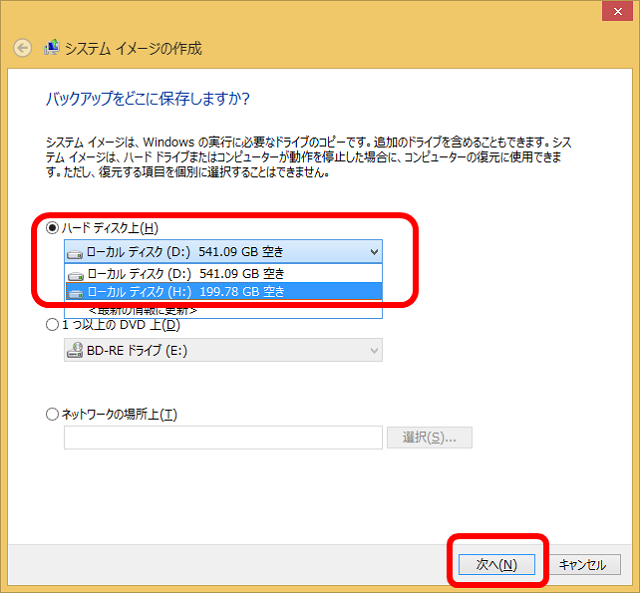
バックアップを行うドライブを選択します。
「バックアップを開始する」を押下したらバックアップスタートです。
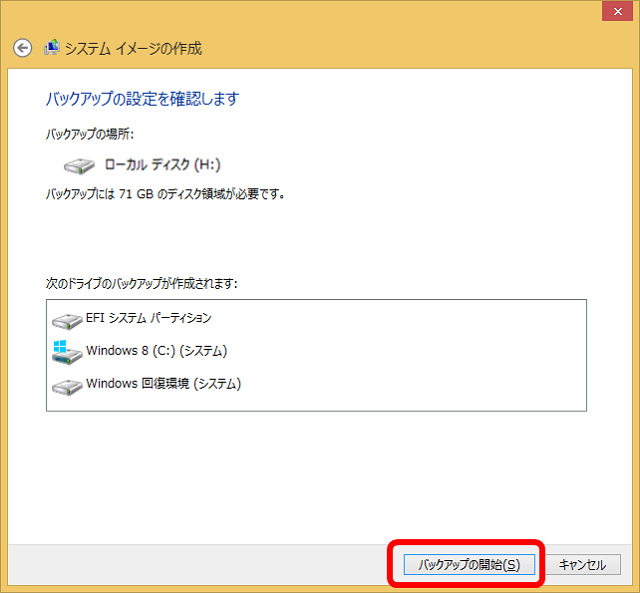
バックアップが終了したら出力先に「WindowsImageBackup」フォルダーができたことを確認します。

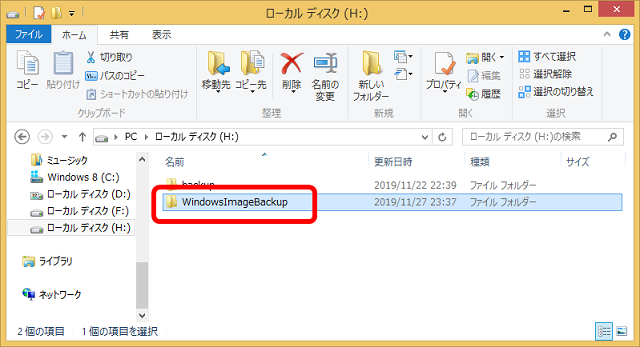
回復ドライブを作成する

取得したバックアップを復元するにはWindowsが起動している必要があります。
しかし今回行おうとしているのは、「Windowsが起動しなくなった時のためのバックアップ」です。
Windowsが起動しなくなった場合にバックアップからの復旧やシステムファイルの破損の修復を行うためには回復ドライブが必要になります。
回復ドライブはUSBメモリやUSBドライブを使って作る簡易的なWindowsの起動用ドライブです。
バックアップがあっても回復ドライブが無いと復旧させることができません。
バックアップのタイミングで合わせて回復ドライブも準備しましょう。
回復ドライブはUSBメモリ等を利用して自分で作成します。必要とする容量は16GB以上が推奨です。
回復ドライブに使うUSBメモリは中のデータがすべて削除され、初期化するまで回復ドライブ以外の用途で使用することができないので注意してください。
以下に作り方を説明します。
回復ドライブの作成
作業開始時点でUSBメモリをPCに接続した状態で開始します。
コントロールパネルの表示方法を「大きいアイコン」or「小さいアイコン」にして、「回復」を選択します。
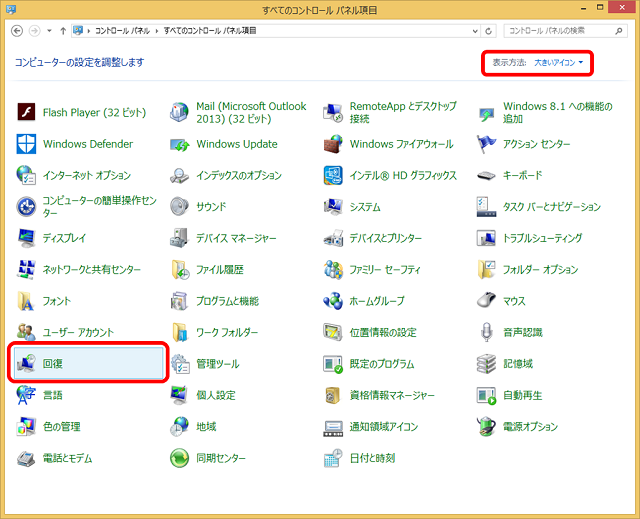
「回復ドライブの作成」を選択します。
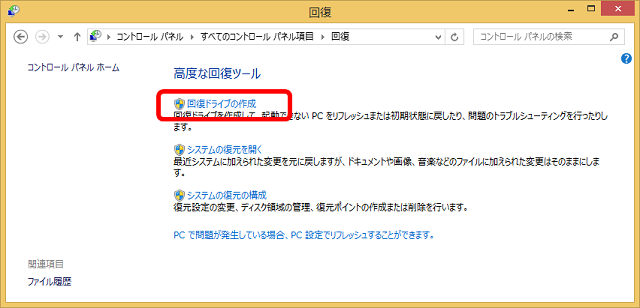
「回復パーティションをPCから回復ドライブにコピーします。」をチェックして、「次へ」を選択します。
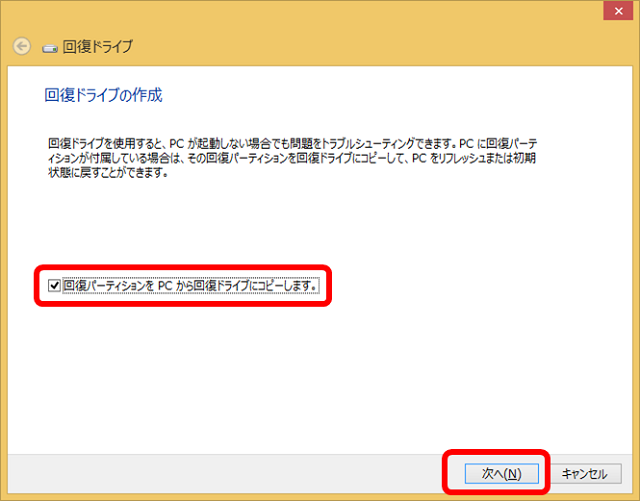
「USBフラッシュドライブの選択」で回復ドライブを作成するドライブを選択します。
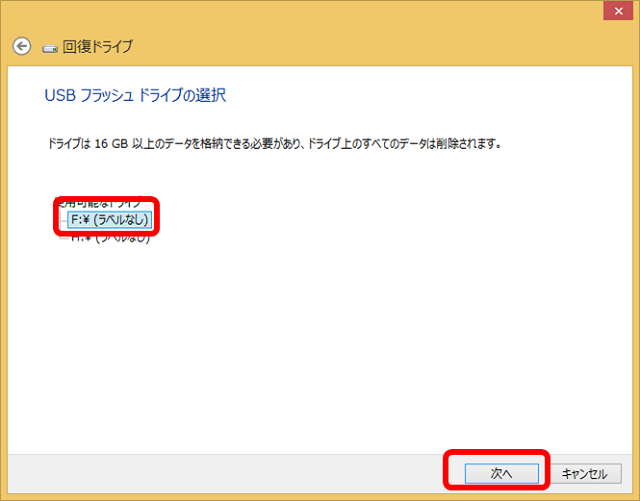
あとは「作成」を押したら回復ドライブが作成されます。
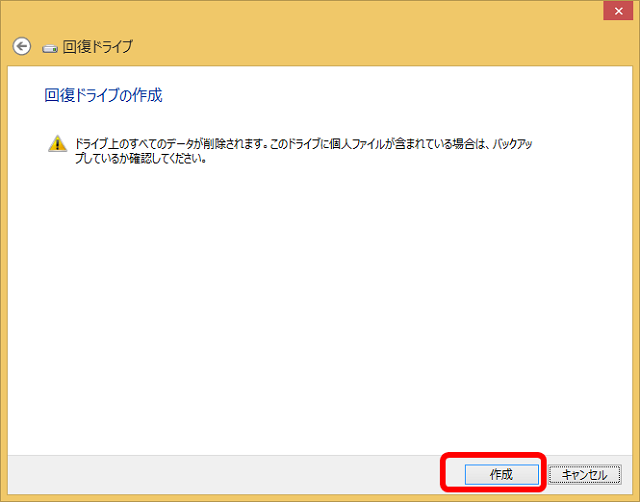
イメージバックアップを使ってWindows 8.1を復元する
せっかくバックアップを取得しても復旧できなければ意味がありません。
作成した回復ドライブとイメージバックアップでWindows8.1を復元する手順を…こちらに詳しくご説明いただいています。
<Windows 8.1 システムイメージの復元 >| ハードディスクをバックアップ
http://hdd-usb.pc-beginner.net/windows_8/8_restore_system_image.html
…すみません、バックアップ取ってるとはいえさすがに復元までやるのは面倒くさいので、他の方のページをご参照いただければと思います。
バックアップは取れたので、いざWindows10移行へ!
準備が整ったのでいよいよWindows10への移行作業を開始します。
<以下記事へ続く>
この記事が気に入ったら
いいね!をお願いします