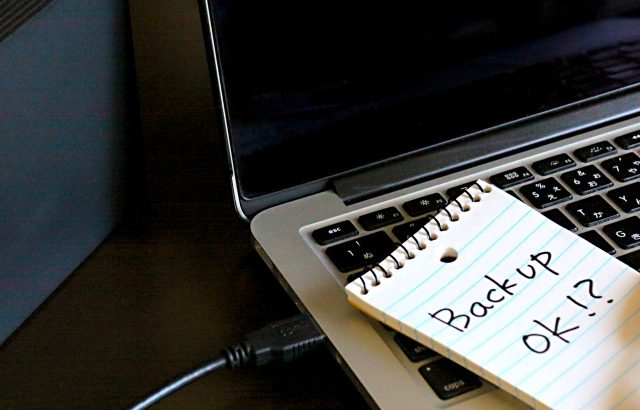人によっては「何をいまさら」な話ですが、リモートデスクトップの一般的な認知度は結構低いです。
サーバにログオンしたり複数台のPCで作業すること自体普通はありませんから、当然と言えば当然でしょう。
私も今更「リモートデスクトップってこんなに便利ですよ」なんて話をしたいわけではありません。
これからしていこうとしているVPNとかパブリッククラウドとかChromeリモートデスクトップ等について説明する際に出てくることが想定される「リモートデスクトップ」という言葉について、今一度定義しておこうというのが主目的です。
この記事で説明している内容は以下のとおりです。
・同一ネットワーク内のリモートデスクトップを実現するには。
・インターネットを経由しても可能だが、別の仕組みが必要である。
尚、ここで説明するのはVNCやpcAnywhereなどを含む広義のリモートデスクトップではなく、Windowsのリモートデスクトップサービス並びにリモートデスクトップ接続とします。
リモートデスクトップとは
使用しているPCから別のPCやサーバを遠隔で操作できる
リモートデスクトップとは、簡単に言うと自分のパソコンに別のパソコンの画面を表示して操作することができる仕組みです。
実際に接続している画面がこんな感じ。
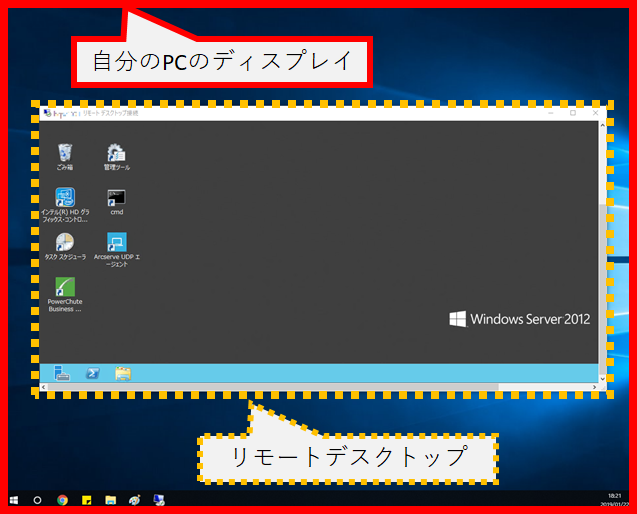
離れた(リモート)マシンのデスクトップを表示できるからリモートデスクトップ、と理解しても間違いではありません。
リモートデスクトップを呼び出している方(図の「自分のPC」)が「クライアント」、呼び出されている方(図の「リモートデスクトップ」)が「サーバ」になります。
クライアント側でリモートデスクトップを呼び出す場合、手っ取り早いのは検索ボックスに「mstsc」と入力すると「リモートデスクトップ」が表示されます。
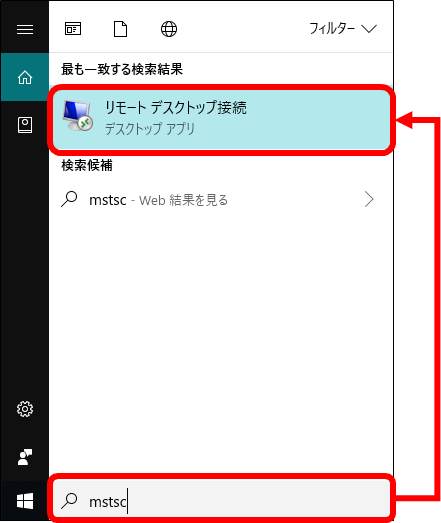
選択すると接続のためのウインドウが表示されるので、接続したいサーバのマシン名かIPアドレスを入力します。
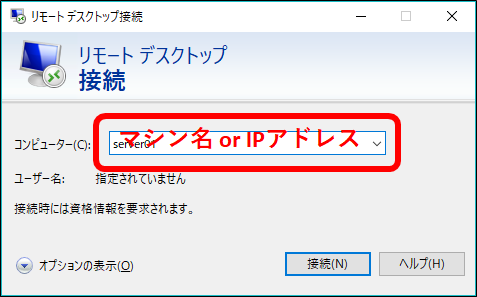
「接続」を押すと、サーバにログインするためのログインユーザーとパスワードが聞かれるので、入力するとサーバへのリモートデスクトップ接続が開始されます。
どのPCに対しても接続できるわけではない
社内(自宅内)ネットワーク内でも、接続される側のPCに設定が必要
ただし何の設定も無しにいきなりリモートデスクトップでサーバへ接続はできません。
相手がWindowsServerであればサービスが起動してさえいればできますが、Windows10などのクライアントOSの場合、サーバ側での設定が必要です。
今回はWindows10の場合で説明していきます。
尚、Windows10でも「Windows10Home」はリモートデスクトップサーバになれないのでご注意ください。
まずコントロールパネルを表示して「システムとセキュリティ」を選択します。
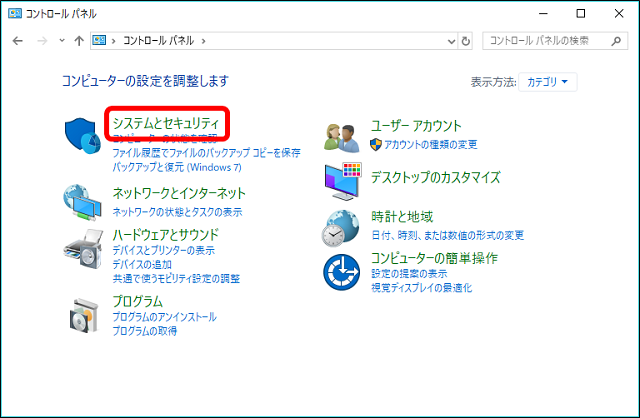
次に「リモートアクセスの許可」を選択します。
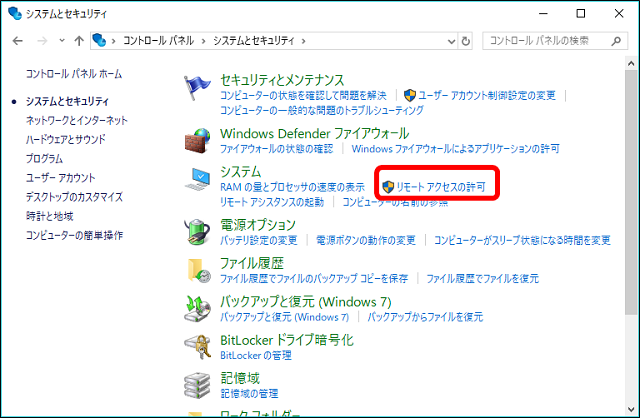
以下のダイアログが表示されるので「リモートデスクトップ」の「このコンピューターへのリモート接続を許可する」を選択してください。
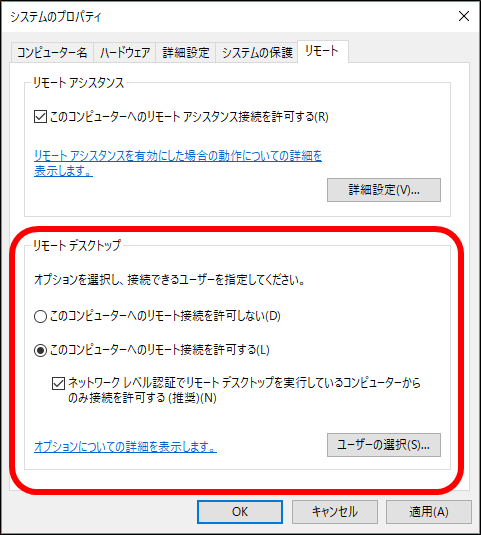
その下にあるチェックボックス「ネットワークレベル認証でリモートデスクトップを実行しているコンピューターからのみ接続を許可する(推奨)」は、クライアント側のリモートデスクトップのバージョンによって、ネットワーク認証に対応していない場合のみチェックを外す必要があります。
Windows7以降の端末であれば基本的にはネットワーク認証に対応しているので、チェックは付けておきましょう。
尚、ネットワーク認証に対応していると、サーバ側のWindowsのログイン画面が表示される前にユーザーとパスワードの入力が求められます。
この機能はその下の「ユーザーの選択」に影響します。
「ユーザーの選択」を選択すると以下のような画面が表示されます。
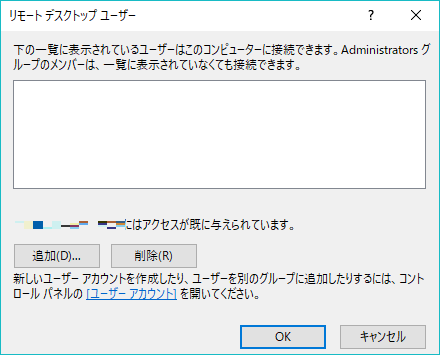
この画面ではリモートデスクトップでログイン可能なサーバ側のユーザーを指定することができます。
Windowsのログイン画面を表示させてしまうと、基本的にはデスクトップを奪っているのと同じ機能であるためサーバ側のどのユーザーでログインすることも可能になります。
必要以上に強い権限のユーザーのログインを許可してしまっていると、誤ってログインした人や悪意を持って接続した人にサーバの設定を変更されたり、ActiveDirectoryユーザーであれば不要なフォルダの閲覧まで許してしまう可能性があります。
これを防ぐためにログイン可能なユーザーを指定し、ログイン画面を表示させる前にユーザーとパスワードを入力させて、ログイン可能なユーザーでログインしようとしているかチェックするための機能がネットワーク認証です。
ここまで設定した上でクライアントからのリモートデスクトップ接続が可能になります。
それでも繋がらない場合は以下のページをご参照ください。
リモートデスクトップ接続ができない場合の対処方法 ( Windows 10) | ドスパラ
社外(自宅外)からの接続にはVPN接続が必要
こういうことができるとなると、「じゃあ会社の自席のパソコンをサーバにして社外からリモートデスクトップで繋げば、リモートワークできるじゃん!」とか、「自宅のパソコンをサーバにして(以下略)」という発想も出てくるかもしれません。
もちろん理屈としては可能ですが、上記の設定だけでは不可能です。
何故なら同じネットワーク内でないと、サーバの名前やIPアドレスに辿り着けないからです。
「同じネットワーク」というのは、平たく言えば社内ネットワークであったり、家庭内の同じハブに接続されているLANや無線LANのことです。
この範囲の中のネットワークは「プライベートネットワーク」であるため、外の世界にマシン名やIPアドレスがわかりません。
しかし方法が無いわけではありません。
インターネット回線を利用して外の世界のマシンを仮想的に「プライベートネットワーク」に接続する方法、Virtual Private Network(バーチャルプライベートネットワーク、略称VPN)というサービスがあります。
このサービスを使えば、インターネットに接続できる環境であれば「プライベートネットワーク」への接続が可能になります。
VPNの詳細については別途詳しくお話する予定ですが、「技術的には可能だけど、企業の場合勝手にできるわけではない」とだけ覚えておいてください。
主な用途はサーバ管理
情シスでのリモートデスクトップの主な用途はサーバ管理です。
わざわざ物理サーバが設置している場所まで行かなくてもサーバの管理ができるので重宝します。
MicrosoftAzureなどのパブリッククラウドでもリモートデスクトップは活用されます。
ただしリモートデスクトップは同時接続ライセンスを追加しないと、サーバの操作そのものを奪うことになります。
サーバ側で物理的に操作を開始されると、リモートデスクトップがいきなり切断されることもあるのでご注意ください。
「remote desktop configuration サービスによるサインインの処理に失敗しました」を解消する
ファイルサイズの合計とディスク使用量が違う!?ドライブ容量を確保する方法とデータ重複除去
Windows Defenderのせいでウイルスバスターが有効にならない!?回避策とウイルス対策について
この記事が気に入ったら
いいね!をお願いします