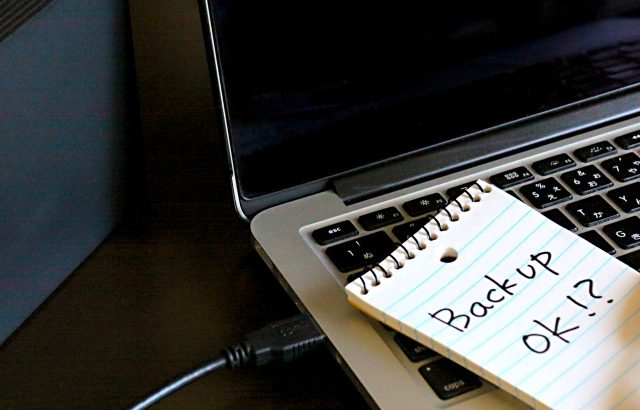前回のおさらい
前回はWindows10の大型アップデートがいかに大変かというお話をしました。
まとめるとこんなかんじです。
・別のエディションのOSかというくらい大幅な変更でソフトやOS自身がやられる。
・でもアップデートを行わないという選択肢はない(遅延させることは可能)。
・PCのリカバリイメージ作成、WSUS構築は必須。
今回はWindows10 April 2018 Update(バージョン1804)、つまり今次アップデートで発生した(している)不具合と対応方法についてご紹介していきたいと思います。
現象その1:ユーザープロファイルの破損(多分)
現象
本現象が起こると、ログイン後に以下画像のようなメッセージが表示されます。
以前Surfaceの話の時も出てきた「C:\WINDOWS\system32\config\systemprofile\Desktop は利用できません」というやつです。
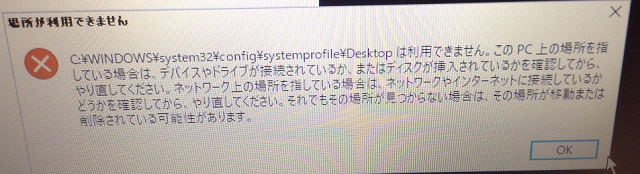
そしてデスクトップの背景は黒くなり、アイコンはゴミ箱だけになります。
あとは表示されているどのアイコンをクリックしても起動しません。
原因
よくわかりません(涙)。知り合いのCEさんにも聞いてみましたが、「プリインストールのセキュリティソフトが原因の場合もあったけど、必ず起こっているわけでもなさそう」とのことでした。
WindowsUpdateと他のプロセスの競合によりユーザープロファイルが破損している可能性があります。
対処を開始する:「オプションの選択」にたどり着く方法
とりあえずアップデート実施前の状態に戻したいのですが、これが厄介でした。
アップデート前の状態に戻すためには「オプションの選択」画面を表示する必要があります。
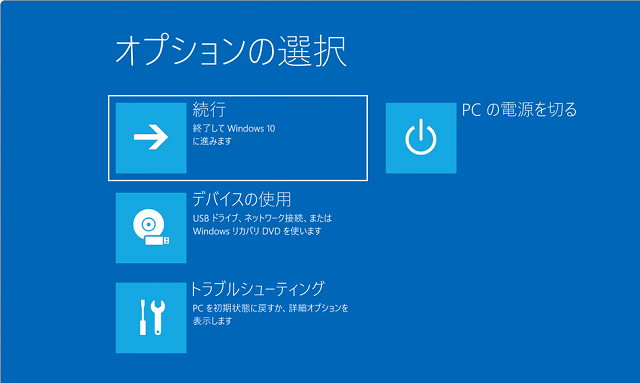
ここにたどり着く一般的な手段は以下の通りです。
しかしこの現象が起きると、そもそも「設定」にたどり着けません。
以前のSurfaceの話でも紹介した方法です。この方法を実施するのはコマンドプロンプトを起動する必要があります。これも難しいのですが、今回の現象の場合、何度かチャレンジしたらタスクマネージャーが起動したので、「新しいタスクの実行」→「cmd」を管理者として実行でコマンドプロンプトを立ち上げることができました。
そしてコマンドを実行した結果、一瞬だけ「オプションの選択」画面が表示されたと思ったらすぐ終了して通常起動がはじまってしまいました。
結局最後に行きついたのがこの方法でした。
幸いログイン画面が表示されるので、ログイン画面右下のボタンから「再起動」を選択する際にShiftボタンを押しっぱなしにしたところ、なんとか「オプションの選択」にたどり着きました。
「以前のバージョンに戻す」→失敗
ここから「トラブルシューティング」→「詳細オプション」→「以前のバージョンに戻す」と遷移することで、アップデート前の状態に戻すことができます、通常は。
「通常は」としたのは、私が行ったときにこの操作に成功したのは不具合発生端末の三割くらいだったからです。
「以前のバージョンに戻す」に失敗する原因はいくつかあるようです。
・既に初期化した
・アップデート後に新規にユーザーアカウントを追加した
・Windows.oldフォルダーを削除した
・Cドライブの空き容量が少ない(10GB以下)
上記のどれにも該当していない場合でも復旧に失敗する場合がありました。
他にも原因になりうるものはまだあることもわかっていましたが、OS自体がまともに動いている状況ではないこと、不具合端末が次々に発生している中で業務継続のための復旧が優先されることから、調査を断念して初期化に舵を切りました。
初期化する
初期化は先ほどと同じ「オプションの選択」から「トラブルシューティング」→「このPCを初期状態に戻す」を選択します。
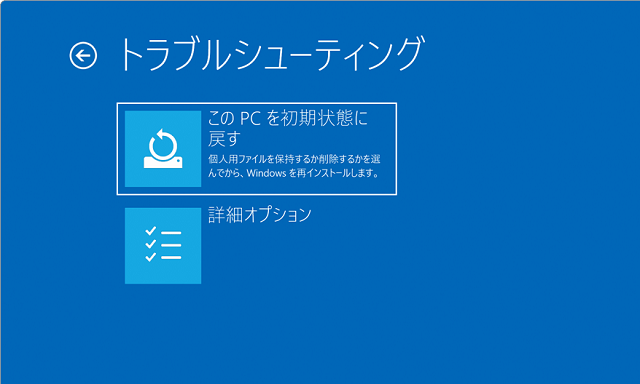
Windows10で一つだけありがたかったことは、初期化の際に「個人用ファイルを保持する」という選択があったことです。
これによって初期化後にもローカルに保存されていたドキュメント類を救い出すことができました。
初期化後の作業
PC初期化が完了したら解決、ではありません。
ActiveDirectoryドメインを構成している環境の場合、パソコンをドメインに復帰させてあげなければいけません。
「個人用ファイルを保持する」で復旧した場合、マシン名やドメイン参加情報はそのまま残っているかのように見えることがありますが、ユーザープロファイルを追加しようとした時等に問題が発生したので、一度ドメインからワークグループに切替えて、再度ドメインに参加させました。
またマシン名も元のままで復旧がかかっていたのですが、単純に元に戻すとドメイン参加時に以前のマシン名と重複してしまいます。
構成管理上どうしてもマシン名を変更できない場合はADから以前のマシン名を削除してから復帰させてあげます。そうでなければ別名にしても構いません。
私の場合、元のPC名がわかるように、「旧PC名 + 再セットアップを意味する文字」という命名規則にしています。構成管理上も比較的わかりやすくなります。
「個人用ファイルを保持する」とすると、デスクトップのファイルが保持される=個人用のデスクトップの領域が残る=ユーザープロファイルが残っているので、マシンのドメイン参加がうまくいくと、ドメインユーザーのプロファイルも綺麗に復活したりします。
ついでに初期化によって削除されたインストールプログラムは、デスクトップに「削除されたプログラム」というhtmlファイルが残されているので、再インストールの際に参考にすることができます。
以前のバージョンと比べると初期化による影響が格段に減っていますが、裏を返せばそれだけ初期化が行われる可能性が高いことをMicrosoftも織り込み済みなのではないかと思ってしまいます。
教訓
回復ドライブの作成と、定期的なバックアップを

多少親切になったとはいえ初期化は初期化です。
GSuiteを利用している環境だったのでメールファイルは喪失していないし、Chromeさえインストールしたらブックマークは復旧できるし、Googleドライブに保存していたものは何の影響も受けませんが、それでも初期化は初期化です。
結局正しい対策は回復ドライブを作成して、定期的なバックアップを行うことになります。
バックアップ取得は何も今初めて言われ始めたことではありません。
しかしOSやハードのクラッシュによって復旧が必要になる確率とバックアップ(特にイメージバックアップ)に必要なリソースを比較した結果、実際にはさほど行われていないのが現実かと思います。
しかしWindows10は復旧が必要になる確率が現時点では非常に高いです。
大型アップデートの度に似たような話が出ていますから、1年に1、2回の頻度で発生します。
年に2回もPCが初期化されると、さすがに閉口せざるを得ません。
昨今はクラウドバックアップ等のサービスも多数あり、重要度が高かったり復旧に時間がかかる端末だけでも定期的なバックアップを推奨します。
WindowsUpdateを自動的に適用しないようにしておく
とりあえず何は無くともこんなことが起こるアップデートをリリース直後に適用しないことが何よりの自衛策です。
前回お話したとおり、Windows10では大型アップデートを適用しない、という選択肢は基本的にありませんが、適用を遅らせることはできます。
世の中のバグが出きってパッチが流通しはじめてからアップデートを実施するようにすることで被害を食い止めることができますし、一部端末だけ先行してアップデートを行うことで事前評価を行うことができます。
この辺の話だって何も昨日今日言われだしたことではありませんが、Windows10導入の場合は必須事項として考えなければいけないでしょう。
次回は個別の不具合事例の紹介に先立ち、WindowsUpdateを自動的に適用させないようにする手順をご紹介したいと思います。
Windows10の大型アップデートの基礎知識
この記事が気に入ったら
いいね!をお願いします