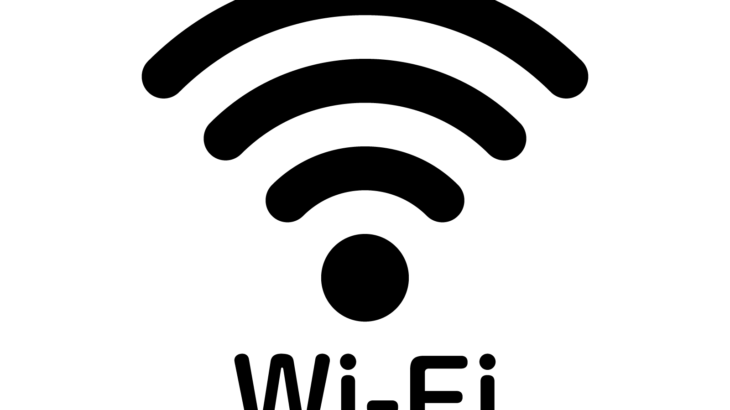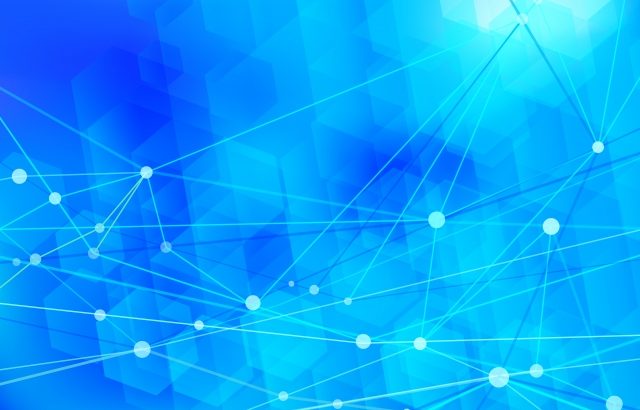イントロダクション
無線LANの接続が不安定らしい
社内の無線アクセスポイントを更新して結構たってから、一部の部署から「時間帯によって無線LANが全然つながらなくなる」との相談が入りました。
様子を見に行くと、外付けのUSB無線子機を付けているデスクトップPCでのみ発生しているようでした。
アクセスポイントは5GHzに対応したものにしていたのですが、無線子機のほうは2.4GHzにしか対応しておらず、速度もそんなに出ていません。
電波干渉の少ない5GHz対応の無線子機を導入
アクセスポイントの更新の時の記事でも紹介しましたが、2.4GHz帯は電波干渉を受けやすいという特性を持っています。
現象が発生している部署は社内でも大きな道路に面した側に位置していること、現象が不定期に発生していること、2.4GHz対応子機のPCでのみ発生していることから、恐らく社外からの電波干渉が原因ではないかと考えられます。
何が干渉しているのかを特定するよりは、通信速度も向上するしとっとと5GHz帯に乗り換えてもらったほうが近道と考え、5GHz対応の無線子機を予備も含めて10個くらい購入しました。
それで事態が簡単に解消すればわざわざお話しするほどのことではないわけです。
5GHz対応子機なのに5GHz帯でつながらない
IEEE802.11ac対応で、デスクトップPCだから背面付けすればサイズはさほど気にならないのでアンテナの大きいモデルにしました。
比較的パソコンの対応を自力でやってもらえる部署だったし、手順書もちゃんとついている製品だったので箱ごと渡して設定してもらいました。
しかし数週間後、「前よりましだけどやっぱり途切れる時間帯がある」とのこと。
多少詳しい社員から「2.4GHzでつながっているみたい」と具体的に言われたので再度様子を見に行ったところ、おっしゃる通り。
伝送速度も70Mbps程度だし、ユーティリティソフトにもばっちり「2.4GHz」と出てます。
機器が混在していたので無線のSSIDを2.4GHzと5GHzで同じにしており、明示的に周波数を選んで接続するのは簡単ではないのですが、他の機器は放っておいても5GHz側で繋がっています。
とりあえず何か問題が無いか調べてみました。
チャネルに関する問題の場合
5GHz帯にもチャネルがある
これは購入前からわかっていたことではあるのですが、一般的な問題としてありうるパターンなので一応お話ししておきます。
一口に5GHz帯といっても2.4GHz帯のようにチャネルがあります。
2.4GHz帯のチャネル数は13(11bのみ14)ですが、5GHz帯の場合23チャネル(11acが利用できるのは19チャネル)あります。
そのチャネルをさらに周波数帯域で大きく区切って4つのチャネルがあるのです。
W52(IEEE 802.11a/n/ac):36/40/44/48ch
W53(IEEE 802.11a/n/ac):52/56/60/64ch
W56(IEEE 802.11a/n/ac):100/104/108/112/116/120/124/128/132/136/140ch
なんでこんな分かれ方をしているかというと、段階的に利用できる周波数帯が増えたのと、周波数帯により若干特徴が違うためです。
親機のチャネルと子機の受信可能チャネルのアンマッチ
周波数帯が違うということは、親機が出している周波数と子機が受信できる周波数が違えば当然受信はできません。
有名なところではAmazon製品はW52しか対応していないことが多いとされています。
親機側のチャンネルをW52にしておくことで現象は改善されます。
W52のほうが古い規格ですが、W53、W56と比較して通信速度に大きな違いはありません。
後述の理由も含めて親機のチャンネルはW52のほうが良いでしょう。
W53、W56だとレーダーの影響を受けることも

5GHz帯は電波干渉の影響が「少ない」のですが、「無い」わけではありません。
しかも影響を受けた場合結構面倒くさいことになります。
W53、W56が使用する5250MHz以上の周波数帯は、レーダーで使用されています。
さすがにレーダーと無線アクセスポイントがケンカして、無線LANが繋がりづらくなるくらいならまだしも、気象レーダーや航空レーダーなどに影響が出てはいけませんから、無線LAN側が必ず譲らなければいけないというルールになっています。
これがW53、W56に対応するアクセスポイントが実装しているDFSという機能です。
DFSが実装されている場合、アクセスポイントは起動から1分間は電波を発信しません。
これは自分が出そうとしている周波数帯にレーダーの電波が無いか確認し、もしあればチャネルを変更するためです。
また起動後もレーダーの電波を感知すると自動的にチャネルを変更し、この時にもやはり1分間電波は止まります。
アクセスポイント側をチャネル固定で利用していると、レーダーの影響で延々とDFSが作動して無線が繋がらないということも発生しえます。
またレーダー以外では衛星電波と競合した場合に送信出力を調節するTPCという機能もあります。
W52はこれらの干渉を受けない周波数帯です。
子機の側が対応しているのであれば基本的にはW52で利用するのが良いでしょう。
ただし今回の場合は他のPCでは普通に5GHz帯で接続できていて通信も途切れていません。
対応するチャネルも確認した上で子機を購入しているのでチャネルの不整合も発生していません。
2.4GHzと5GHzでSSIDが同じで、勝手に2.4GHzに接続される場合
どちらにつながっているか確認する
そもそも無線LANを使用していて、今自分が繋がっている周波数が何GHzかどうやって確認するかというと、Windows10だとかなり簡単に確認できます。
タスクバーの無線アイコンをクリックして、現在接続している無線のプロパティを表示します。
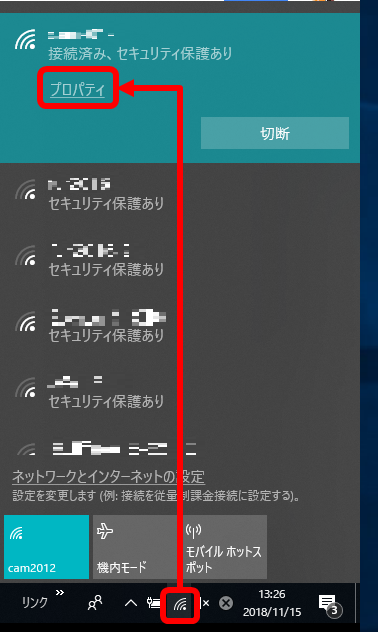
プロパティの中に「ネットワーク帯域」があって、現在使用している帯域が一目でわかります。
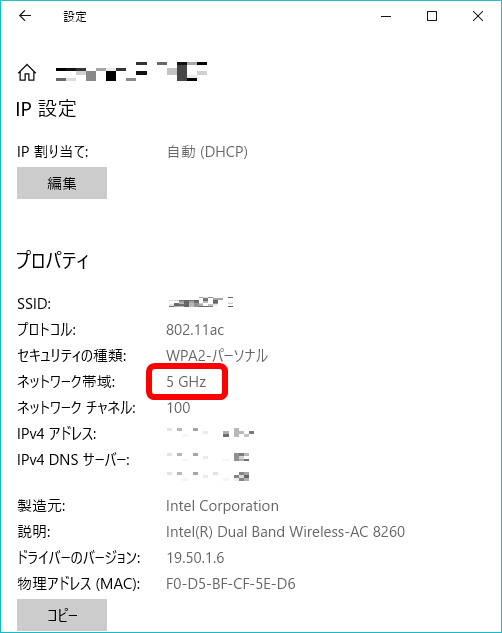
Windows7の場合この機能がありません。
一応確認するコマンドもあるのですが、今回の調査で親機の管理画面の表示や実際の通信速度、ユーティリティソフトの表示とコマンドの結果が一致していないことがあったのであえて紹介しません。
とりあえずリンク速度が151Mbps以上であればIEEE802.11acで接続できていると判断する、という情報もありますが、無線のユーティリティソフトや親機の管理画面から確認するのが確実かもしれません。
強制的に5GHz帯で繋ぎにいくようにする
とりあえず今回の目的である5Ghz帯に強制的に繋ぐようにするための手順を説明します。
まずコントロールパネルから「ネットワークと共有センター」を表示し、「アダプターの設定変更」を選択します。

対象のアダプターで右クリックして「プロパティ」を表示します。
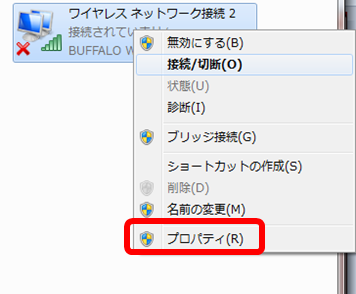
ダイアログが表示されるので「構成」ボタンをクリックします。
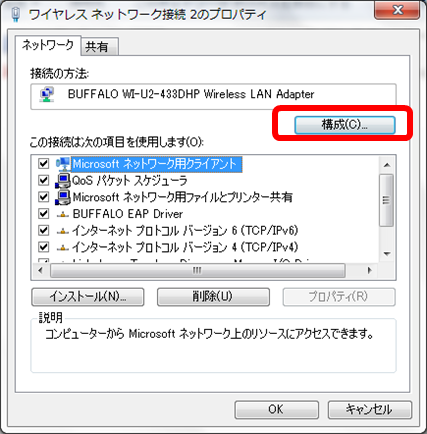
表示されたダイアログの「詳細設定」タブを表示します。
ここからは子機のドライバ等によって異なりますが、今回の「WI-U2-433DHP」だとこのような画面になります。
「WirelessMode」を選択し、値を「IEEE802.11a/n/ac」にします。
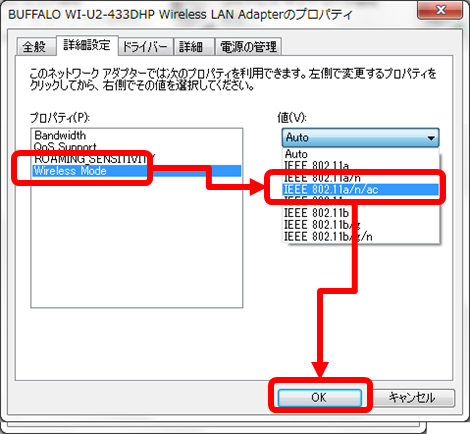
5GHzというとIEEE802.11acというイメージですが、規格としては11aは5GHzで、11nは2.4GHzと5GHzの両方を使用できます。
ただ11acの伝送速度が圧倒的に速いです。
11ac決め打ちにしたいのは山々ですが、今回はあくまで「5GHz」を利用することが目的なのでこれでOKとします。
設定が完了すると一度無線の接続が切れるので、再度SSIDを選択して繋ぎなおします。
何故かユーティリティソフトで接続するとうまくいく
と、ここまでで解決しそうなのですが、私の場合なぜかタスクバーの無線のアイコンから再接続しようとするとうまくいかず、「クライアントマネージャV」というBuffaloのユーティリティソフトから接続を新規作成したら接続できるようになりました。
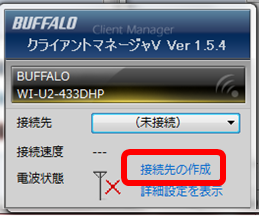
ちなみに接続を作成する時には、既知の同名SSIDの保存情報は一度削除しておきましょう。
削除せずに新規作成すると変な名前で接続を作りに行こうして接続に失敗していました。
この辺は所謂親機と子機の「相性」の問題もあるかもしれません。
双方ともにBuffaloの機器であれば特段問題が無かったのかもしれませんし、あるいはこの機器の場合5GHzで繋ぐためにはユーティリティソフトを使用しなければいけなかったのかもしれません。
そこの原因までは追究できませんでしたが、無事伝送速度が200MbpsでIEEE802.11acの接続を確立することができました。
あとがき
無線は目に見えないので扱いにくい面もありますが、最近のノートパソコンは基本的に無線LANアダプタを内蔵しており、そちらのほうは変な設定なしに11acで接続できています。
配線工事やメンテナンス、レイアウトの自由度など無線のメリットは大きいですし、伝送速度も上がり今後は無線接続が主流になってくるのではないかと思います。
上手に付き合っていけるよう日々勉強です。
この記事が気に入ったら
いいね!をお願いします