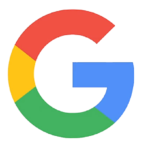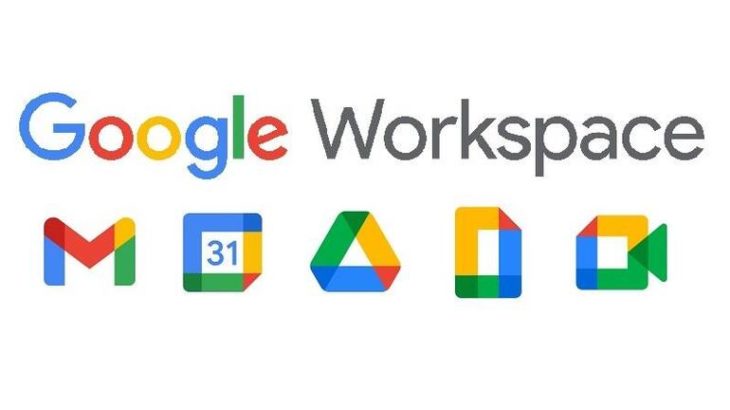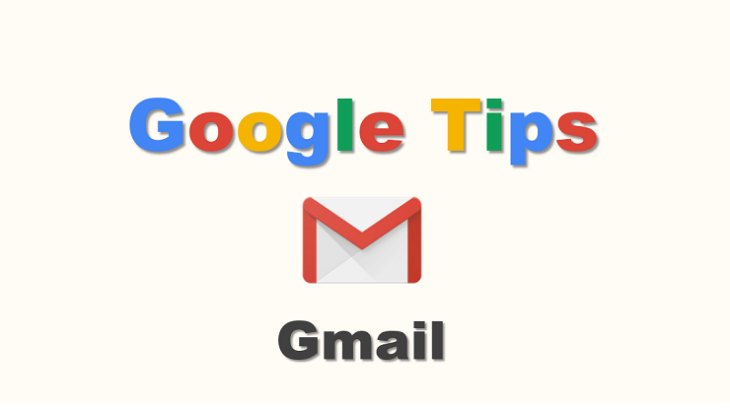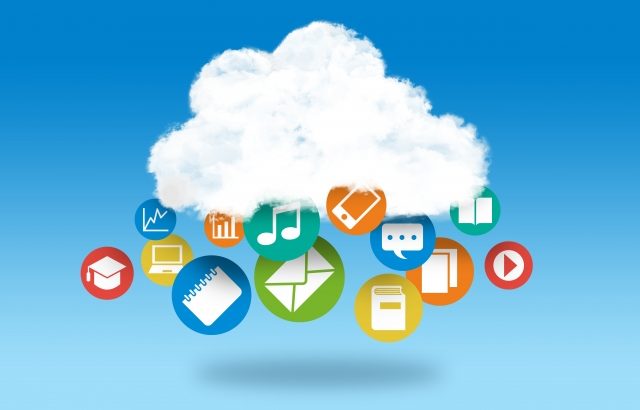意外とややこしいスマートフォンとGoogleフォトの同期
とっても便利なGoogleフォト
Googleフォトはスマートフォンと同期することで自動的にクラウド領域に写真や動画を保存してくれるアプリです。
特別な操作をしなくてもどんどん写真が保存されること、保存されたファイルはWeb版のGoogleドライブから取得できるのでカメラとパソコン間でのデータ授受の手間が無くなることから、個人利用はもちろんビジネス利用においても省力化につながるツールです。
しかも画像なら1600万画素以下、動画なら1080p以下までのファイルは容量無制限に保存でき、容量不足になる心配がありません。
写真をどんどん追加していくだけならいいのですが、例えば撮影に失敗した写真の削除や端末のストレージ容量不足でファイルを削除したい等、ファイルを削除する時にちょっとややこしいことが起こります。
こっちだけ消したいのに両方消えた!
「Googleフォトにアップロードされたから安心して端末からファイルを消したらGoogleフォトからも消えた」
「Googleフォトの画像を消したら端末からもファイルが消えた」
同期されているとはいえ、これでは恐ろしくてなかなかファイルが消せません。
そこで行いたい作業を場合分けして手順を整理していきましょう。
Googleフォトとスマートフォン間での画像(写真)の同期と削除
スマートフォンからGoogleフォトに写真をアップロード(同期)する
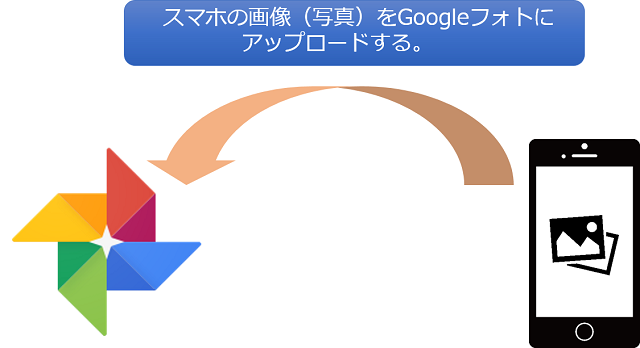
これはAndroidでもiOSでも基本的には特別な設定はいりません。
Googleフォトをインストール(Androidの場合は最初から入っている)してアカウントを設定すれば、端末内の画像フォルダは同期されます。
スマートフォンで撮影した写真はネットワークに接続された環境にあればGoogleフォトに自動的にアップロードされます。
スマートフォンとGoogleフォトの同期状態の確認
スマートフォン側でGoogleフォトの同期状態を確認します。
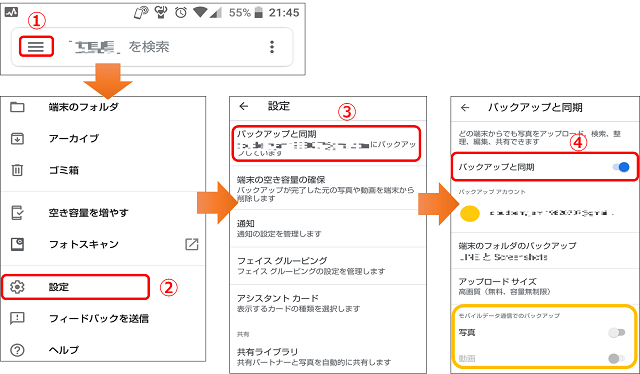
※画面はAndroid版Googleフォト ビルド番号4.11.0.236189753のものです。
2.メニューが表示されるので「設定」を選択。
3.「バックアップと同期」を選択
4.「バックアップと同期」にチェックが入っていれば自動で同期されます。
Wifi接続時のみ同期する設定
上記画像の④の下の黄色い囲み「モバイルデータ通信でのバックアップ」がチェックされていない状態だと、Wifi接続時のみ同期が行われます。
写真や動画のデータサイズは数MB~数百MBの場合もあり、スマートフォンのデータ通信量を圧迫する恐れがあります。
Wifi接続されていない状態で撮影した写真や動画は、次にWifi接続されたタイミングでGoogleフォトに同期される、という設定です。
Googleフォトだけに画像(写真)を残してスマートフォンからは写真を削除する
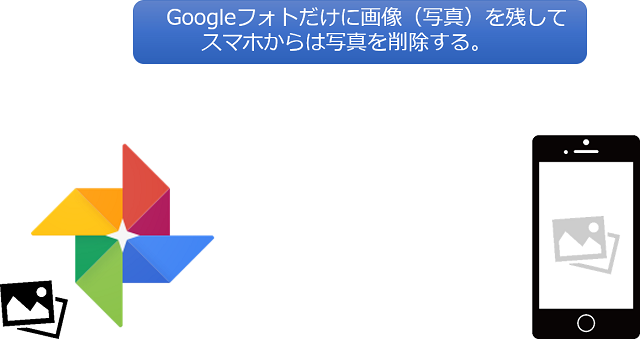
端末から写真を消しても、本来はGoogleフォトからは消えない
Googleフォトは容量無制限(条件有り)ですが、端末のストレージは有限です。
写真や動画をたくさん撮っていると空き容量が不足してくることが考えられます。
「Googleフォトに同期されているんだから、端末からは画像や動画のファイルは消してしまえばいい!」ということでスマートフォンの写真を削除したいのですが、冒頭のようなことが心配でなかなか消せないという方もいるかもしれません。
基本的にはスマートフォンから写真を削除してもGoogleフォトのデータは削除されません。
Googleフォトの思想上、Googleフォトがマスタで端末側はコピーであるという位置づけのため、スマートフォン側の写真(コピー)を消してもGoogleフォトのデータ(マスタ)には影響がありません。
それでは何故上記のような心配が発生するのでしょうか。
原因は最初から同期されていなかった=Googleフォトにデータが無かった
実は最大の理由は「Googleフォトに同期されていなかったから」です。
元々無かったわけですから残っている訳がありません。
Googleフォトは撮影した写真や動画を自動的に同期してくれるというイメージから、同期されていないことに気付かずにスマートフォンからデータを削除してしまっているのです。
それでは何故同期されていないのでしょうか。
1.撮影してすぐにスマートフォンの写真を削除した
撮影から時間を置かずに写真を削除した場合、Googleフォトへの同期がまだ完了していない場合があります。
2.同期設定がOFFになっている
前述「同期状態の確認」にある「バックアップと同期」のチェックが外れていて同期されていなかった、という場合です。
3.Wifi接続時の同期がまだ行われていない
前述の「Wifi接続時のみ同期する設定」により、Googleフォトへの同期をWifi接続時のみとしていたため、Wifi接続前に撮影したデータがまだ同期されていなかったという場合です。
4.同期対象のフォルダになっていなかった
カメラで撮影したものは自動で同期対象のフォルダになっていますが、例えばスクリーンショットや他のアプリで取得した画像などはGoogleフォトに同期するかどうかを選択することができます。
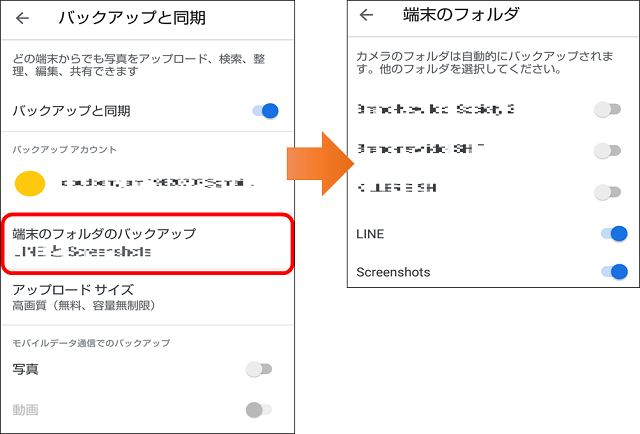
先ほどの手順の④の下のほうにある「端末のフォルダのバックアップ」を選択すると、同期対象のフォルダが表示されます。
画面の場合「LINE」と「スクリーンショット」が同期対象にチェックされています。
例えばLINEで送られてきた写真などの場合ここで対象になっていないとGoogleフォトに同期されていない場合があります。
確実に端末だけからファイルを削除するには、Googleフォトアプリを使う
どのパターンに当てはまるとしても、スマートフォンのGoogleフォトアプリで写真を確認すれば一目瞭然です。
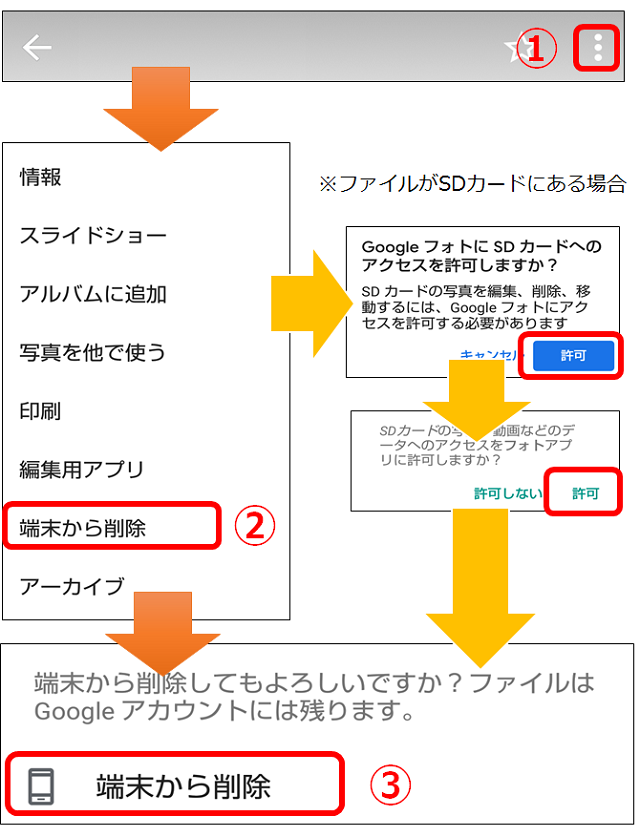
2.「端末から削除」を選択。データがSDカードにある場合、SDカードへのアクセス許可が表示される。
3.「端末から削除」を選択。
3の上部記述にもある通り「ファイルはGoogleアカウントには残ります」なので、ファイルが消えるのは端末からのみです。
対象ファイル数が多すぎて1こずつ削除するのは無理!という場合は複数ファイルを選択して「端末から削除」を行うこともできます。

一覧画面で写真を長押しするとチェックが付けられるようになるので、スマートフォンからだけ削除したいファイルにチェックを付けて右上のメニューアイコン→「端末から削除」を行えば上記の①~③を複数ファイルで同時に行えます。
さらにスマートフォン内の全ての同期済ファイルを削除することもできます。
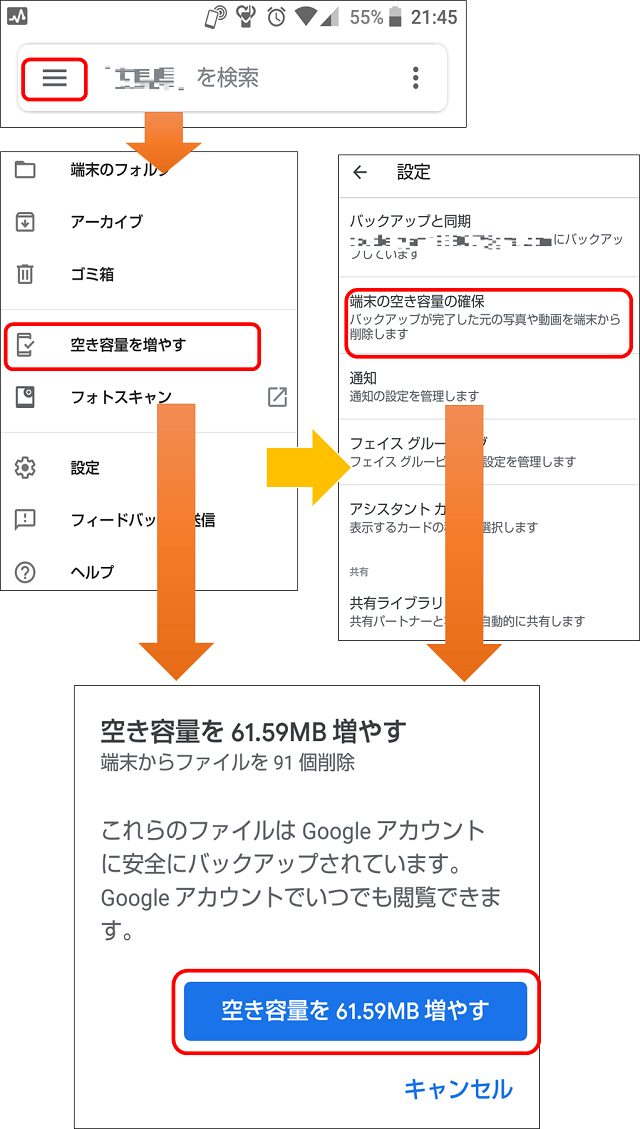
「同期状態の確認」と同じ手順でメニューアイコンを起動して「空き容量を増やす」、もしくは「設定」→「端末の空き容量を確保する」で、Googleフォトに同期済の全てのファイルをスマートフォンから削除できます。
Googleフォトだけ画像(写真)を削除してスマホには写真を残す
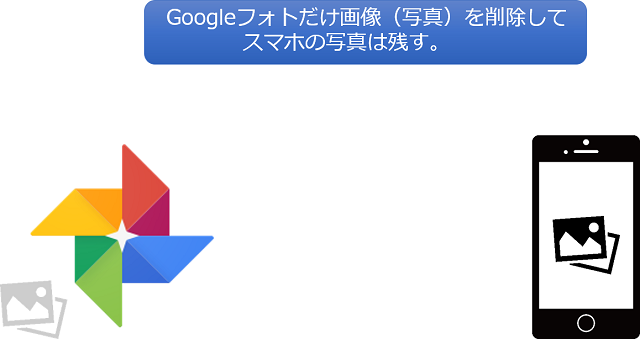
iPhoneの場合きちんと確認してくれる
iPhoneでGoogleフォトアプリからファイルを削除する場合、必ず「”GooglePhotos”にこの写真の削除を許可しますか?」という確認が表示されます。
「許可しない」とすると端末のファイルは削除されません。
またブラウザ版のGoogleフォトから削除すれば、そもそも端末側のファイルが削除されません。
パソコンなどでGoogleフォトで操作すれば確認も表示されずにGoogleフォトからだけ写真を削除できます。
Androidだと非同期フォルダへ写真を移動させなければいけない
これがAndroidになるとスマートフォンのGoogleフォトアプリからやってもブラウザ版のGoogleフォトからやっても、基本的には端末側のファイルは削除されます。
残すかどうかの選択なんてさせてくれません。
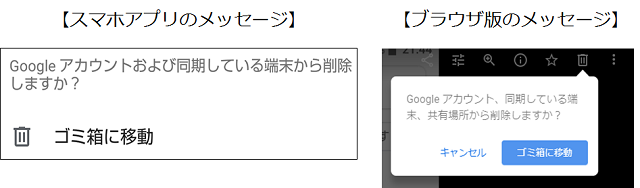
前述の通り、Googleフォトは思想上Googleフォトがマスタで端末側はコピー、端末だけにファイルを残すという発想は無く、「だったら全部Googleフォトに入れなさい」というわけです。
実際私もこの操作(スマホにだけ画像を残してGoogleフォトから削除)を使うことはほとんど無いのですが、中には端末の空き容量が枯渇するまでストレージに写真や動画を保存するのが好きな人もいらっしゃいますし(別にdisってるわけではないですよ)、なんでもかんでもクラウドに上げることに抵抗を感じられる方もいらっしゃいます。
誤って同期したくないフォルダを同期設定してしまいGoogleフォトからだけ消したい、という場合もあるかもしれません。
この場合、まずは必ず写真が保存されている端末での操作が必要になります。
端末から消したくない写真や動画を、同期されているフォルダ(カメラ等)から別のフォルダに移す必要があります。
スマートフォンを利用している方の中にはスマートフォン内のファイルシステム(フォルダ構造)にあまり詳しくない方もいらっしゃるかもしれません。
ファイルの移動のさせ方まで解説するとさらに長くなるので、これは別の機会に説明するか他のサイトを参照してください。
とにかく消したくない写真や動画を別フォルダに移したら、「Googleフォトだけに画像(写真)を残してスマートフォンからは写真を削除する」の「④同期対象のフォルダになっていなかった」を参考にして、消したくない写真や動画を移したフォルダの同期をOFFにします。
誤って同期したくないフォルダを同期設定してしまっていた場合は、単純に同期をOFFにするだけです。
この設定を行った上でGoogleフォトから写真を削除すれば、めでたくGoogleフォトからだけ写真を削除できます。
こうした設定が難しいと感じられる方は、スマートフォンから一旦写真をメールで送っておくなりパソコンに吸い出すなりオンラインストレージに保管するなりしてからGoogleフォトから削除して、再度ファイルをスマートフォンに入れなおしてください。
Googleフォト、スマホの両方から画像(写真)を削除する
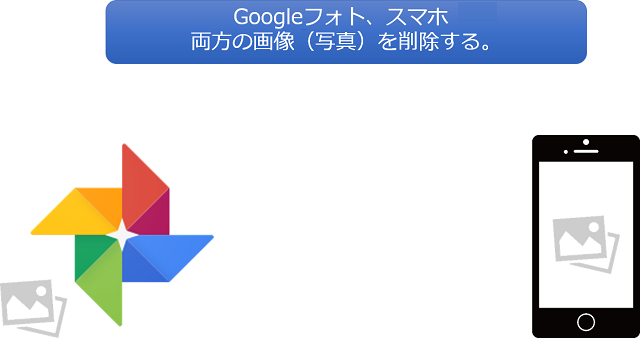
ここまで説明してくればあえて説明する必要も無いと思いますが念のため。
iPhoneであればスマートフォンのGoogleフォトアプリで写真を削除し、「”GooglePhotos”にこの写真の削除を許可しますか?」という確認で「削除」を選択します。
AndroidであればスマートフォンのGoogleフォトアプリ、もしくはブラウザ版のGoogleフォトで写真を削除する時に以下のメッセージが表示されていれば両方から削除されます。
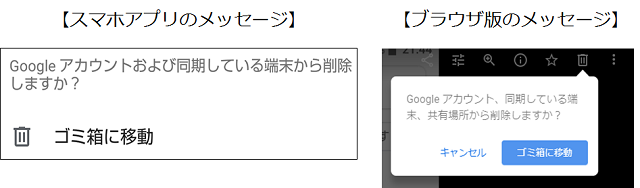
メッセージが表示されない場合スマートフォン側の同期が行われていない場合があるので、個別でスマートフォンの写真を削除してください。
整理しないと必要な写真に辿り着けなくなる場合も
Googleフォトとスマートフォンの写真削除を場合分けで説明してきましたが、最後に一つ。
Googleフォトにしてもスマートフォンのストレージにしてもですが、ただただファイルが増え続けていくだけだと、いざという時に必要なファイルに辿り着けなくなります。
特にGoogleフォトは無制限にファイルが増えていくため「アルバム」などでタグ付けしたりしておくことをお勧めします。
GSuite、Googleアプリ関係のまとめです。
この記事が気に入ったら
いいね!をお願いします