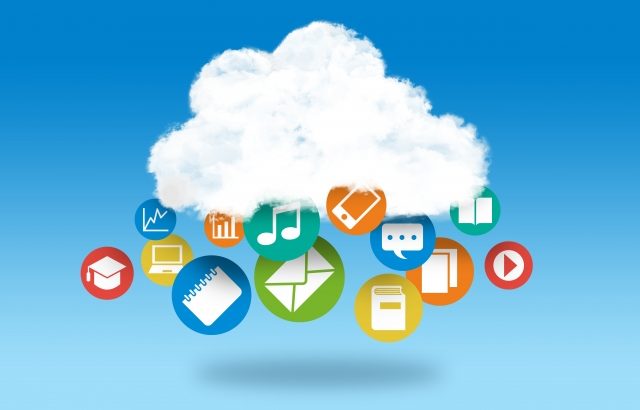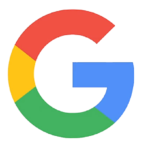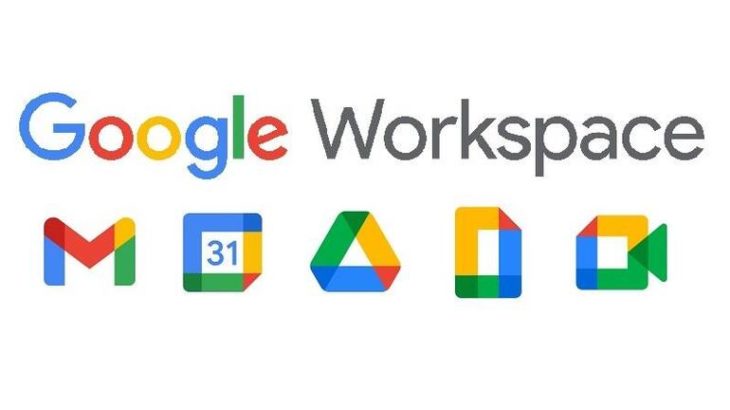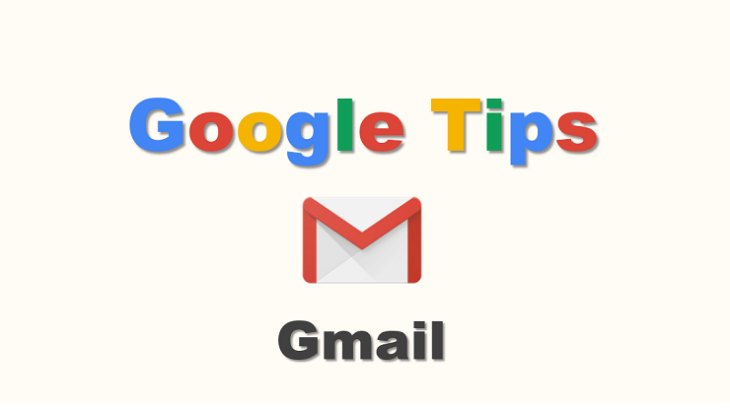前回はGSuiteの申し込みとドメイン所有権確認までの手順をご説明しました。
今回説明していくのは以下の内容です。
・Gmailのメールサーバ設定
・支払い方法の設定
管理コンソールへのログイン
他のGoogleアプリと同様にメニューに表示されます
前回は申し込みからの流れを一気に説明したのでそのまま管理コンソールの画面に遷移しましたが、一気に作業を行えない場合に再度アクセスが必要なこともあります。
また長期的にGSuiteを使っていく中では設定の追加や変更が必要なこともあります。
GSuiteの管理コンソールへは他のGoogleアプリと同様にChromeの新規タブ画面から表示されるメニューで遷移できます。
当然ですがGSuiteのアカウントでログインしておくことが必要です。
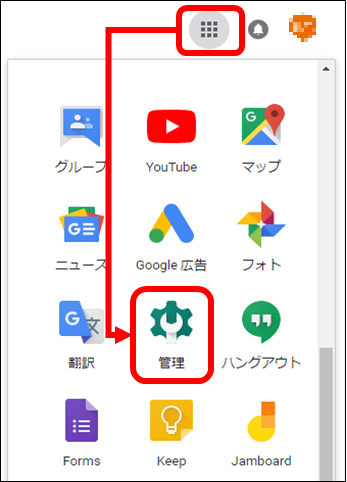
管理コンソールでできること
管理コンソールからできることは以下のような内容です。
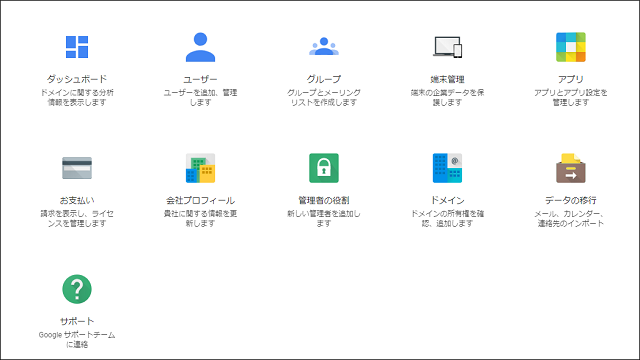
・Googleグループの作成:グループやメーリングリストについてはこちらの記事を参照。
・端末管理:パソコンの管理までは難しいですが、モバイルの管理は可能です。またChromebox for meetingを使う場合はこちらから端末の登録が必要です。
・アプリ制限:GSuite内で利用するGoogleアプリを制限できます。
GSuiteが基本で提供しているアプリ以外にもGoogleアプリ全般やマーケットプレイスのアプリも追加できます。
・支払い方法の登録
・管理者の追加:複数名で利用する際に管理コンソールを操作可能なアカウントを追加できます。
・メールやカレンダーの移行:現在利用していたサービスからの移行もできますが、色々条件はあります。
Gmailのメールサーバ設定
管理コンソールからGmailを設定
それでは今回の最重要作業、Gmailの設定に移ります。
まず管理コンソールを表示して、画面上部の表示を「メールを設定」まで進めます。
初期表示が「グループの設定」などになっている場合は、「次へ」で遷移できます。
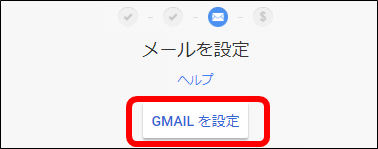
前回の手順まででドメイン認証が終わっているので、以下のような画面が表示されます。
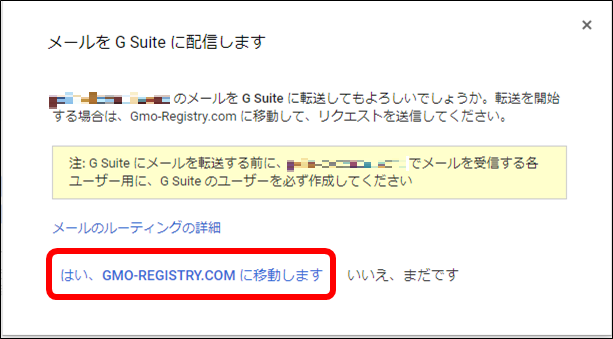
ここからはドメイン側での設定作業となります。
前回に引き続き「お名前.com」でドメインを取得している前提での手順となります。
![]()
![]()
ドメイン=インターネット上の住所
ドメインの役割を少しだけお話ししておきます。
ドメインとは簡単に言えばインターネット上の住所のことです。
通常の郵便に例えると、例えば「jyosys-hack.info」という住所にたどり着きたい場合、この住所がどこにあるかを住所録を持っているサーバ(DNSサーバ)に問い合わせます。
そこで教えてもらえるのがドメインの住所なのですが、ここで重要なのはドメインは必ずしも届け先の家そのものではないということです。
ドメインは言ってみれば近隣の簡易郵便局のようなもので、「jyosys-hack.info」宛の郵便をhttpリクエストであればこっちのサーバ、メールであればこっちのサーバと振り分けて届けてくれます。
なぜこんなことをするのかというと、規模が大きくなってくると一つのサーバで全ての処理を行うことができないので複数台のサーバが必要になってくるからです。
その時に追加されたサーバも同じドメイン内のマシンとして扱ってもらうためにこのような機能が必要となっています。
つまりこれから行うのは「jyosys-hack.info宛のメールはGmailのメールサーバに配達しますよ」という設定なのです。
ドメインのMXレコードを編集する
先ほどのリンクをクリックするとドメイン管理ページのログイン画面まで遷移します。
ここからDNSレコードの編集画面までの遷移は前回記事の「申請の一連の流れ(2):ドメイン所有権確認」の3と同じになります。
この画面で以下5つのレコードを追加します。
| ホスト名 | TYPE | TTL | VALUE |
| 空欄 | MX | 3600 | ASPMX.L.GOOGLE.COM |
| 空欄 | MX | 3600 | ALT1.ASPMX.L.GOOGLE.COM |
| 空欄 | MX | 3600 | ALT2.ASPMX.L.GOOGLE.COM |
| 空欄 | MX | 3600 | ALT3.ASPMX.L.GOOGLE.COM |
| 空欄 | MX | 3600 | ALT4.ASPMX.L.GOOGLE.COM |
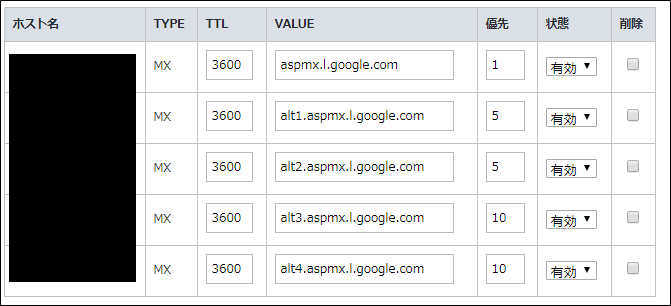
追加が完了して早ければ数時間、遅くとも1日以内にはGmailにメールが届くようになります。
先ほどのドメインの説明と関連すると、ここで設定している「MX」というのが「メールサーバ」を意味しています。
優先度をつけて5つ設定しているのは、Gmailのメールサーバが複数台あるためです。
どれかが止まっても別のサーバでフォローするため、Gmailは基本的には停止せず運用することができるのです。
支払い方法の登録
最後に支払い方法の登録です。
こちらは管理コンソールの「お支払い」から行います。
遷移先でBasicかBusinessかを選択し、支払い情報を登録してください。
その際にクーポンコードの入力が可能になります。
本サイトからGSuite改めGoogleWorkspaceをお申込みいただいた方に限り、開始1年目の利用料が10%OFFになるクーポンを差し上げています。
クーポンの申込みは画面右側の「GoogleWorkspace14日間無料おためし」にある「GoogleWorkspace10%OFF申込みへ」から、もしくはこちらのリンクからお願いします。
GoogleWorkspace、Googleアプリ関係のまとめです。
GoogleWorkspaceが提供している機能や、導入にあたってのメリット・デメリット、GmailやGoogleカレンダーなどの活用術を纏めていますので、是非併せてご覧ください。
この記事が気に入ったら
いいね!をお願いします