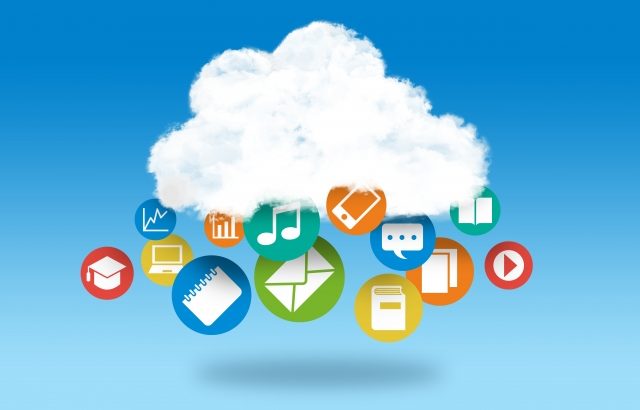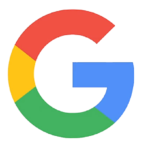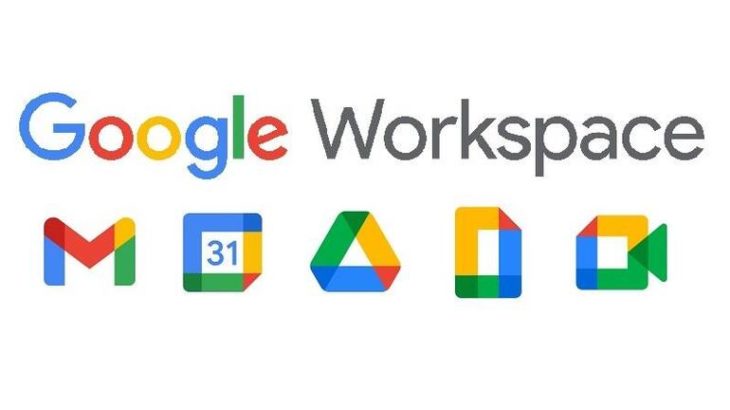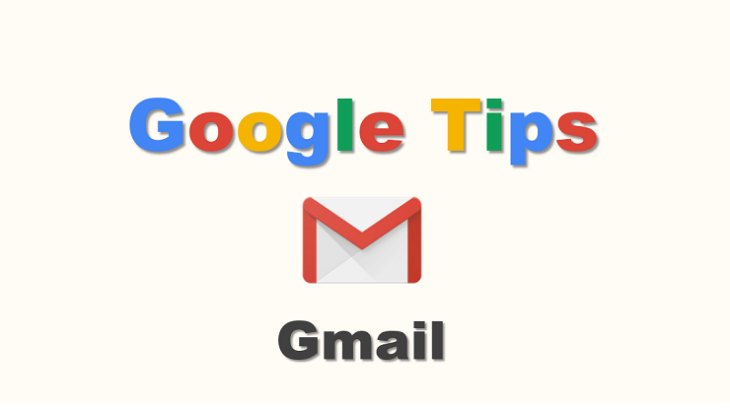イントロダクション
GSuiteはグループウェアです。
メールサービスとしてGmailを提供しています。
ユーザー1人にアカウント用のアドレスが1つ付与されます。
グループウェアのメールですからメールログの管理もします。
それでは複数名の人をメンバーとして登録して、一括でのメール送付を可能にする「メーリングリスト」が利用できるかというと、できます。
しかもただのメーリングリストではない機能がタダで付いてきます。
GSuiteでメーリングリストを作成する
グループを作成する(管理者のみ)
メーリングリストのために必要な設定が「グループ」です。
新規グループの作成はGSuiteの管理者で管理コンソールを操作する必要があります。
管理コンソールにある「グループ」を起動し、「+」で新規作成を開始します。
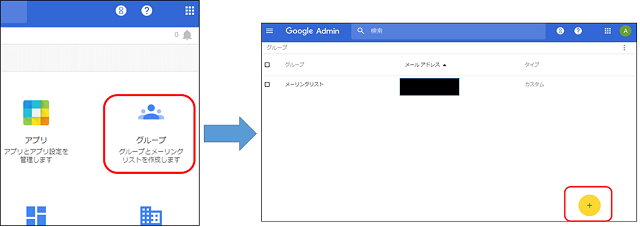
グループのメールアドレス=メーリングリスト
グループの参加者宛にメールが配信される
グループを作成する時に自動的に作成されるのがグループのメールアドレスです。
これがメーリングリストとしての機能を果たします。
(「機能を果たす」というところがポイントです。)
グループを作成するとメンバーを追加していきます。
ここで追加されたメンバーのGmailにはグループのメールアドレス宛のメールが送付されてきます。
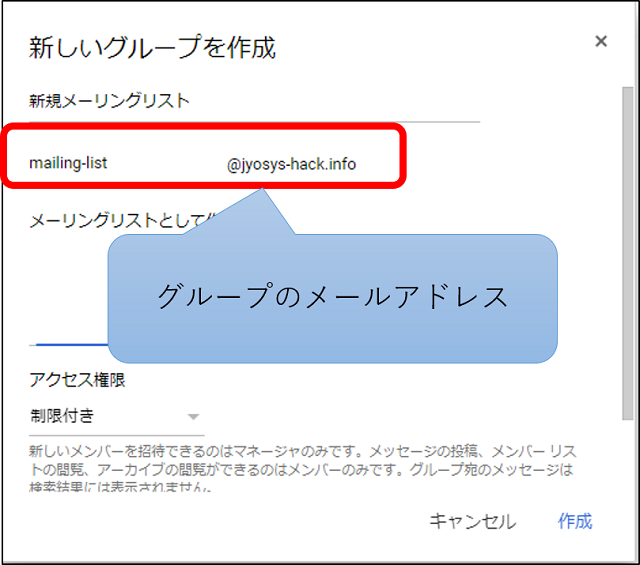
Googleグループのメールアドレスは追加アカウント不要!
ちなみにGSuiteの個人のアカウントは1つずつに月額利用料が発生するサブスクリプションになっていますが、GSuiteの利用を開始すればグループのメールアドレスは何個作っても無料です。
ホームページからの問合せメールアドレスや、システムからのアラートメールなどの送付先として利用するなどの用途も可能です。
「フォーラム」でグループのメールをスレッド表示
グループのメールアドレス宛に送信されたメールは、メンバーのGmail以外に「フォーラム」から確認することができます。
「フォーラム」ではグループへのメールをスレッド形式で表示されます。
実はグループのメールアドレス宛のメールは、フォーラムへの投稿を目的としたもので、その通知としてメンバーのGmailにメールが届いている、というのが本来の「Googleグループ」の動きなのです。
結果としてメーリングリストとして利用できていますが、実際には「フォーラム」というメンバ内で共有する掲示板のようなものを作ることが目的であり、直接投稿以外にメールからも投稿できるようになっているのです。
「ビジネス向けGoogleグループ」(Groups for Business)について
このGoogleグループをさらに発展して利用するための機能が「ビジネス向けGoogleグループ」(Groups for Business)です。
BusinessとついていますがGSuite Businessとは関係なく、GSuite Basicでも利用することができます。
「ビジネス向けGoogleグループ」を利用すると何ができるでしょうか。
ドメイン外部のメンバーをグループに参加させることが可能
通常のグループの場合、外部からの投稿は可能ですが、それをメーリングリストとして受け取れるのはGSuite内のユーザーに限定されています。
「ビジネス向けGoogleグループ」ではメンバーにGSuite外のユーザーを加えることができ、社外も含めたメーリングリストとして利用することができるようになります。
グループ宛のメールへ自動返信ができる
グループのメールアドレス宛にメールを受信した場合に自動応答のメールを返すことができます。
グループの設定の「メールオプション」から自動応答を行う範囲と返信する文面を登録しておくことで、条件に一致するメールには自動でメール返信を行います。
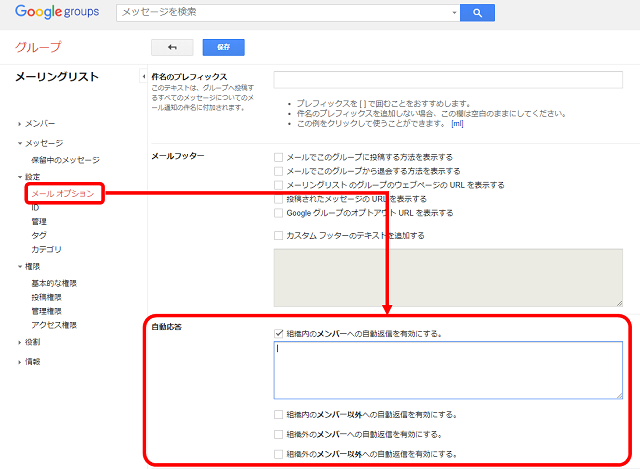
主な用途としては、前述のホームページからの問い合わせ等に対して、「お問合せありがとうございます。問い合わせを承りました。」等の一次回答を送信することなどが想定できます。
グループのメンバー管理をユーザーで行える
通常のGoogleグループはメンバーの追加等のメンテナンスはGSuite管理者でのみ行うことができますが、ビジネス向けの場合はグループのユーザー管理をユーザーに委ねることができます。
どこまでのメンバーにメンバー管理を行わせるかはグループ毎に管理者が設定することができます。
グループメンバーは他のGoogleのアプリのようにアプリメニューから「グループ」を呼び出します。
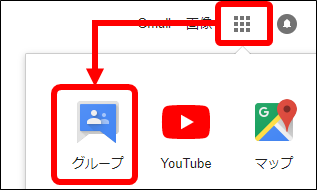
マイグループから対象のグループの「管理」を選択することでメンバーの管理を行うことができます。
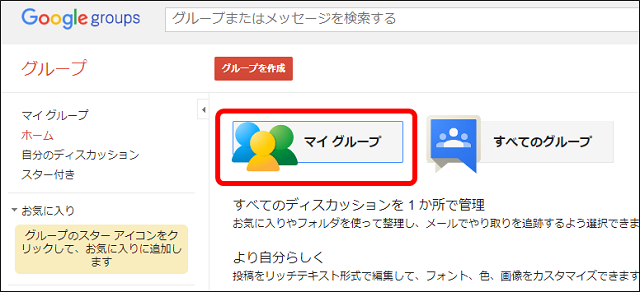
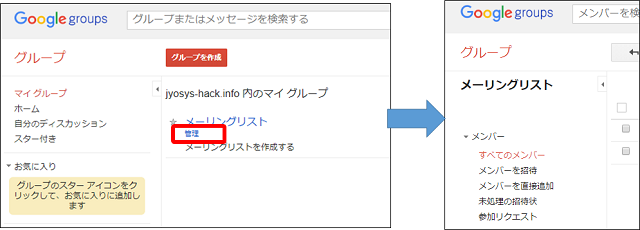
共有トレイ(共同メールボックス)を利用できる
メーリングリストで問い合わせを受け付けた場合、メンバーの誰がそれを対応するのか、対応が完了しているのか等の管理が必要になります。
何件もの問い合わせがある場合にどれが回答済なのか過去メールをたぐっていくのは難しくなります。
そこで登場するのが「共有トレイ」です。
共有トレイはグループのメールアドレス宛にきたメールに対して、誰が回答を行うのかや現在のステータスなどを1つのメールボックスのように管理することができます。
自分宛てに送られてきたメールからではなく、共有トレイを見ることで他の対応者や回答状況を確認することができるのです。
あとがき
Googleグループ、特にビジネス向けGoogleグループはメーリングリストのためというより、グループでの情報共有のためのフォーラムの機能としてメール通知がついているもの、と考えることができます。
逆に言えば、メーリングリストとしてだけ利用したくても、フォーラムに投稿が溜まっていきます。
フォーラムの公開範囲設定などを正しく行わないと、メールが受け取れるメンバー以外もフォーラムの内容が見えてしまうので注意が必要です。
GSuite全般にこうした公開範囲や権限の設定があり、共有をスムーズにすると共に共有を制限するための機能が準備されています。
Googleドライブの共有範囲なども同様に公開範囲の設定に気を付けなければいけません。
これを理解した上で使うことで、Googleグループはただのメーリングリスト以上の効果をもたらすことができるのです。
話を聞くだけではわからない部分は、実際に使ってみた方が早いところもあります。
GSuite改めGoogleWorkspaceは14日間の無料試用が可能です。
画面右側の「GoogleWorkspace14日間無料おためし」にある「無料試用はこちらから」のバナーから、もしくはこちらのリンクから申込みを行うことができます。
また、本サイトからGoogleWorkspaceをお申込みいただいた方に限り、開始1年目の利用料が10%OFFになるクーポンを差し上げています。GSuiteBasic、GSuiteBusinessそれぞれクーポンを準備しています。
クーポンの申込みは画面右側の「GoogleWorkspace14日間無料おためし」にある「GoogleWorkspace10%OFF申込みへ」から、もしくはこちらのリンクからお願いします。
具体的なGoogleWorkspaceの申し込み方法について、別ページに詳細手順を準備しました。
GSuiteをはじめるための手順と準備するもの(前編) | GSuiteを使い始める前に(10)
GSuiteをはじめるための手順と準備するもの(前編) | GSuiteを使い始める前に(11)
あわせてご活用ください。
その他GoogleWorkspaceの機能や活用のためのGoogleアプリのTips記事などを纏めています。
GoogleWorkspaceを使っていない方も、GmailやGoogleドライブの便利な使い方なども紹介していますので寄って行って見てください。
この記事が気に入ったら
いいね!をお願いします