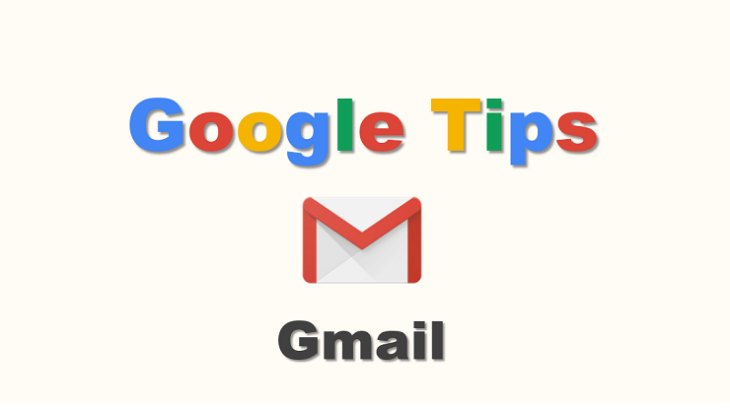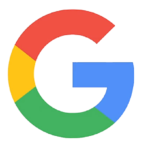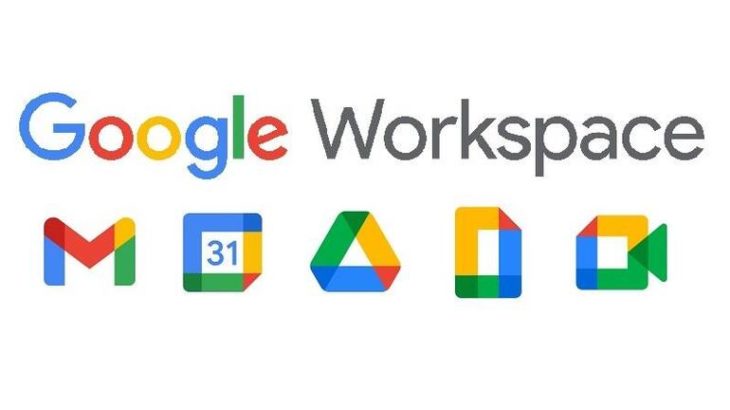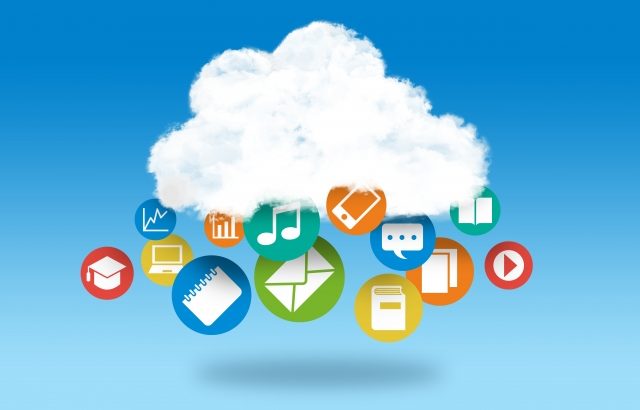Gmailの「アーカイブ」「ミュート」「スヌーズ」は、メールを削除せずに受信トレイを整理するための機能である。
・アーカイブ:1件のメールを受信トレイから非表示にする。
・ミュート:スレッド(返信等)全てを受信トレイから非表示にする。
・スヌーズ:1件のメールを指定した時間まで受信トレイから非表示にする。
Gmailを使っていると色んなボタンやメニューがありますが、機能がわからずに使っていないものも多いのではないでしょうか。その中から受信トレイでのメールの非表示に関する機能である「アーカイブ」「ミュート」「スヌーズ」についてご説明していきます。
画面イメージはパソコンのWebブラウザのものになりますが、機能そのものはスマホアプリでも利用可能です。
Gmailの機能「アーカイブ」「ミュート」「スヌーズ」を理解する
「アーカイブ」「ミュート」「スヌーズ」の場所
アーカイブとスヌーズはメール一覧画面から設定できます。
個別メール画面からはアーカイブとスヌーズは一覧と同じアイコンから、ミュートはメニューアイコン(点三つ)から呼び出します。
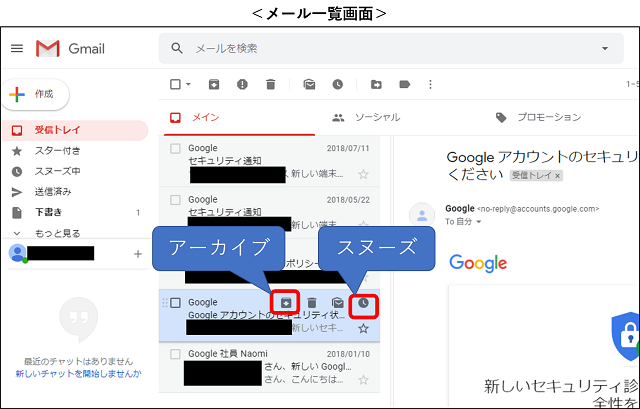
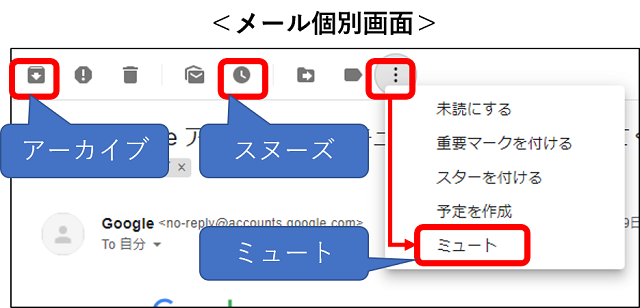
メールをアーカイブする/アーカイブを取り消す
アーカイブを実行すると、受信トレイのメール一覧から対象のメールが無くなります。メールが削除されたのではなく、アーカイブ領域(長期保存用の別領域)に保管されています。
アーカイブされたメールを見るには、画面左側の「すべてのメール」から探すか、「メールを検索」から検索することになります。
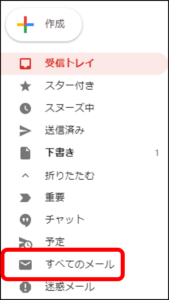
アーカイブのアイコンはメール一覧から誤って押してしまう場合があり、受信トレイからメールが無くなることがあります。間違ってアーカイブされたメールを受信トレイに戻したい場合は、上記の方法で対象のメールを表示して、個別メール画面にて「受信トレイに移動」を選択するとメールが受信トレイに戻ってきます。
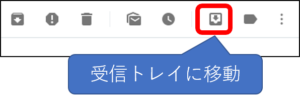
ミュートとアーカイブの違い
ミュートはアーカイブとほぼ同じ機能で、実行するとメールがアーカイブされます。
違いが何かというと、アーカイブが「メール1件だけアーカイブする」のに対して、ミュートは「メールが含まれるスレッド丸ごとアーカイブする」ことになります。
実際の例で言うと、他の人同士のメールの送受信にずっとCCを付けられていて「関係無いしもうええわ」という時などに有効です。…そんなメールほんとはアーカイブじゃなくて削除したいんですけどね。
メールをスヌーズする/スヌーズを解除する
スヌーズを実行すると、以下のような「スヌーズ期間」という表示が出てきます。
ここで日付と時間を設定すると、その日時までメールが受信トレイから表示されなくなります。
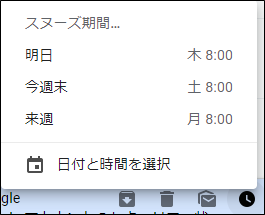
スヌーズされたメールを期日前に見るには、アーカイブ同様画面左側の「すべてのメール」から探すか、「メールを検索」から検索する、もしくは画面左側の「スヌーズ中」で表示することができます。
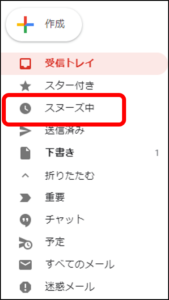
スヌーズを解除する場合はアーカイブ時と同様に対象のメールを表示してスヌーズアイコンを選択すると、表示されるメニューに「スヌーズを解除」が現れますのでこれを選択してください。
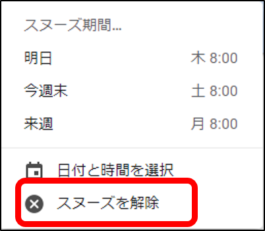
スヌーズはアーカイブと違って日付を選択するワンステップがある分間違って実行してしまう可能性は低いですが、こちらも受信トレイからメールが見えなくなるので、メールが無くなったと思った時には一応チェックしてみてください。
「アーカイブ」「ミュート」「スヌーズ」を使いこなすには
フォルダ仕訳をしないのがGmail流
ここまで読んで、「受信トレイにメールが表示されていないと探しにくくない?」と思った方もいらっしゃるかと思います。この機能を使いこなすには、Gmail及びGoogleアプリケーション全般の基本的な思想を理解する必要があります。
簡単に言うと、Gmailの受信トレイは「今行わなければいけないことだけが残っているタスクリスト」であり、終わったタスクは「アーカイブ」して必要な時だけ呼び出す、タスクリストに載せたくないものは「ミュート」してしまい、後でやるタスクは「スヌーズ」しておく、というのが理解しやすいのではないかと思います。
私も以前はメールソフトを使っており、受信したメールはWindowsのエクスプローラーと同じようにプロジェクト毎やタスク毎にフォルダを振り分けていました。
Gmailにもフォルダに近い機能として「ラベル」があります。ラベルに階層を持たせることもできますが、ブラウザ等で見たときにフォルダのように折りたたまれないので、ラベルをたくさん作りすぎると他のメニューが表示されなくなります。また上手く仕訳けないと受信トレイとラベルの両方にメールが残ってしまいます。ラベルはラベルでしかなく、フォルダでは無いのです。
ここがWindowsのエクスプローラー的発想とGoogleの発想の異なるところです。検索エンジンが本業のGoogleは、「整理しなくても検索すればいい。受信トレイが埋まるのが嫌ならアーカイブしてしまえばいい。ちゃんと検索してあげるから。」という発想なのです。
「検索する」のメリットは記憶を辿らなくてもいいこと
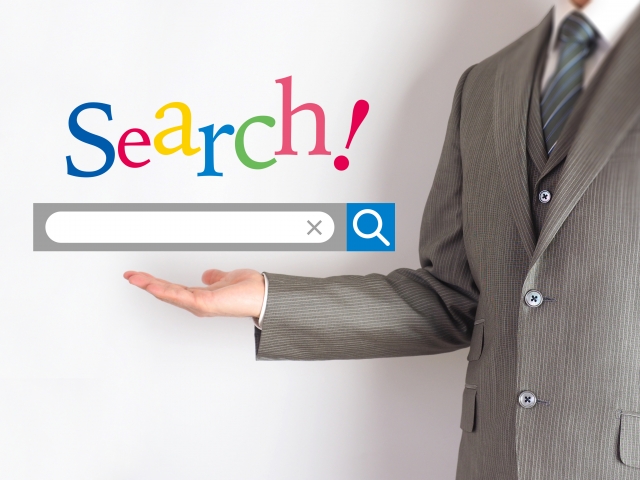
日本人はメールにしてもファイルにしてもデータは後生大事に取っておく習性がある割に、必要な時に過去情報をさっと取り出すことができず、エクスプローラーの深い階層まで潜ったり、書庫のキングファイルを引っ張り出してきて紙を捲ることを不便と感じていない節があります。
自分が保存したファイルや資料であれば「多分この辺りに」と記憶を辿ることもできますが、後任や同僚がそのデータに辿りつくことは至難の業です。ナレッジベースのような所に全て登録されていれば良いのですが、その手間を省くことができるのが「検索」なのです。検索があれば自分や他人の記憶を辿ることなく目的の情報に辿りつくことができます。
「ファイル名もわからないのに検索できない」と思うかもしれませんが、Google検索を行う時を思い出してみてください。そのものズバリの単語で検索していますか?引っかかりそうなキーワードを選んで、検索結果が該当しなければキーワードを変えて再検索しますよね。基本的にはそれと同じです。
Windowsのエクスプローラーやメールソフトにも「検索」機能はありますが、Google検索と同様の速度や精度での検索結果は期待できません。だからエクスプローラーもメールもフォルダで分類を作って整理しなければいけない。検索速度と精度が高いんだから検索で探してくださいね、というのがGoogleアプリケーションの基本的なスタンスなのです。
他にもGmailやGoogleドライブの便利な使い方なども紹介していますので寄っていってください。
この記事が気に入ったら
いいね!をお願いします