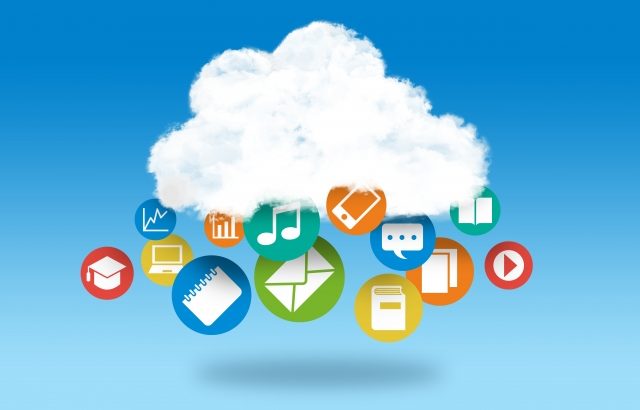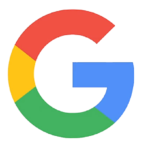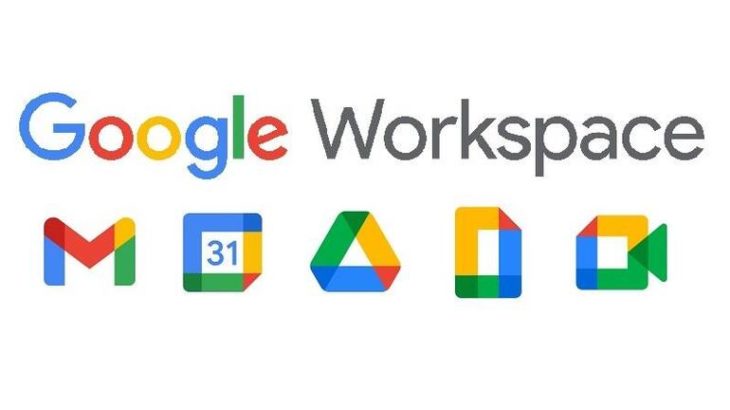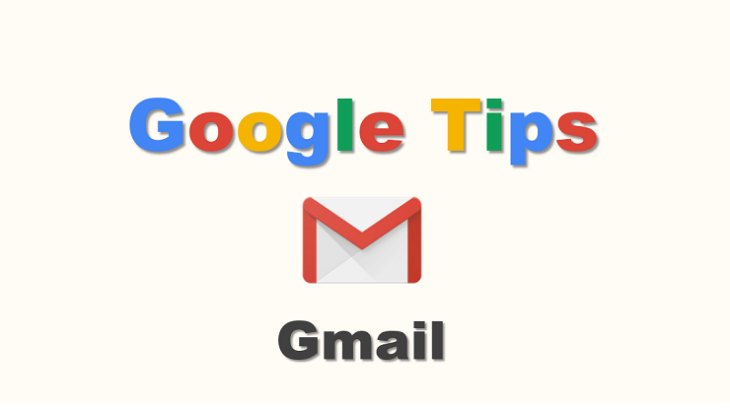イントロダクション
Googleドライブは非常に有効なオンラインストレージの一つとして認知されています。
無料で15GBもの容量を使わせてくれるわけですから、Googleさん太っ腹!
「Googleドライブの空き容量を増やすには」にあるような方法で節約しながら使えばさらに容量を有効に使うことができます。
GSuiteにおいてのGoogleドライブの最大の特徴は「共有」でしょう。
個人単位のストレージ領域内のファイルをドメイン内のユーザーに共有することができるし、GSuiteBusinessであれば共用ドライブである「チームドライブ」が使えます。
対象はGoogleドキュメント(今回はドキュメント、スプレッドシート、スライドを纏めて「Googleドキュメント」と表現します)だけではなく、いかなるファイルでも共有できます。
ただし共有範囲の設定など権限関係の設定が少しわかりにくい面があります。
Windowsの共有設定に慣れていると若干歯がゆいところもありますが、事前に仕組みを理解して使い始めればそのギャップを抑えることもできます。
ということで今回はGSuiteにおけるGoogleドライブの共有に焦点をあててお話していきたいと思います。
今回はパソコンからの操作を前提とした説明になります。
スマデバからの利用方法は機会があれば別途作成したいと思います。
Googleドライブの共有を使いこなす
個人ドライブで共有する
「リンクを知っている全員が~」を使う
まず基本的な共有方法ですが、Googleドライブで共有したいファイル右クリックします。
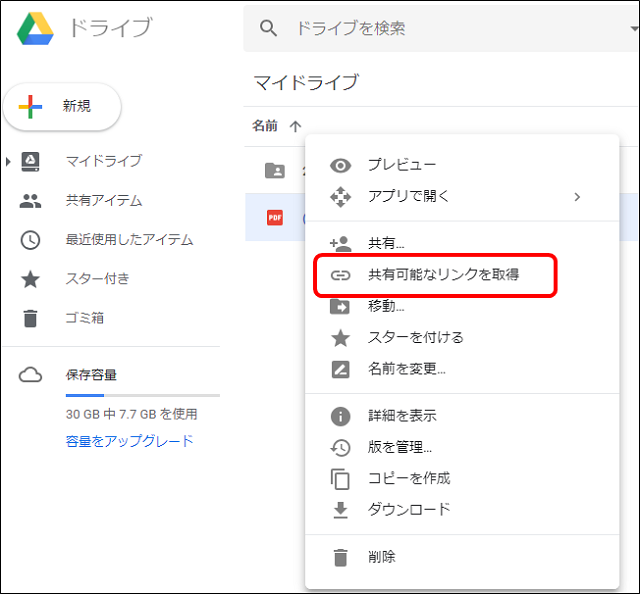
「共有可能なリンクを取得」をクリックすると現在のリンク状態が表示されます。
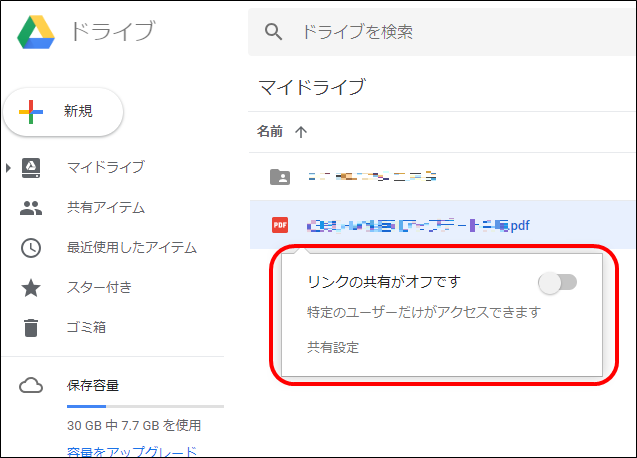
「リンクの共有がオフです」となっている場合、右側のスライドを選択して共有をオンにします。
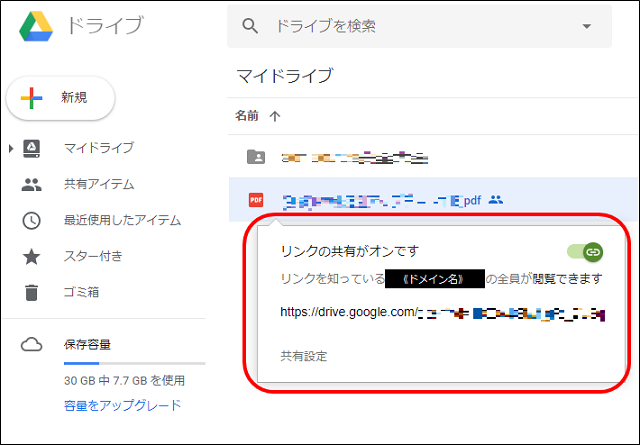
「リンクを知っている《ドメイン名》の全員が閲覧できます」となります。
実はこの共有設定はGSuiteの管理者設定でファイル作成時のデフォルトを決めることができます。
リンク共有が「オフ」の場合上記の操作が必要です。
その他に「オン – リンクを知っている《ドメイン名》内のユーザー」「オン-《ドメイン名》の全てのユーザー」という設定があります。
この中で「リンクを知っている~」というのは、共有設定するだけだと誰もアクセスできない設定になります。
GmailでGoogleドライブのファイルを添付したり、共有設定で表示されるURLを通知したりしてはじめて他のユーザーがアクセスできるようになります。
ちなみに「閲覧できます」だと、文字通り閲覧のみが可能です。
設定を変更する場合は先ほどのダイアログから「共有設定」を選択します。
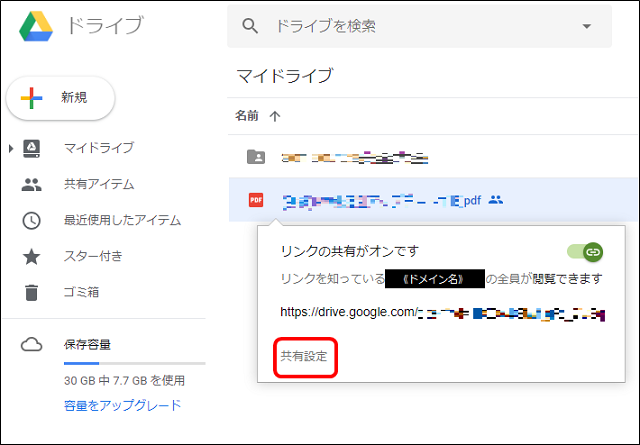
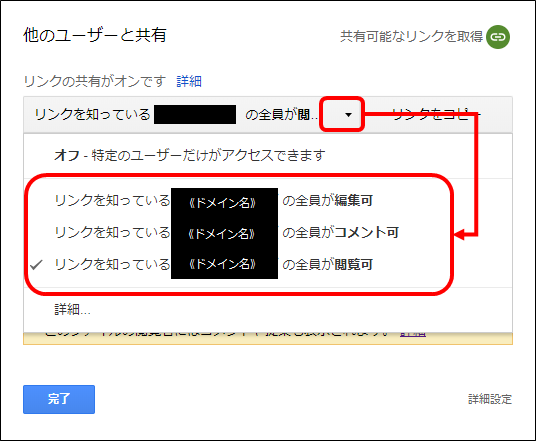
他に設定できるのは、「コメント可」と「編集可」です。
これらの制御が有効なのは主にGoogleドキュメントになります。
他のファイルはほぼダウンロードして開くかプレビューを表示することになります。
この設定のメリットとして、後述する共有アイテムにファイルが増えないことが挙げられます。
共同編集するためのGoogleドキュメント以外で、単純にメール添付の代わりに使いたい場合などはこちらのほうが良いでしょう。
共有アイテムにやたらとファイルが増えると整理も一苦労になります。
送付先が多数に渡るメールに添付したい場合に、共有したいユーザーを個別に設定するのが大変な場合にもこの設定がお勧めです。
ただし名前の通りリンクを知っていればドメイン内の誰でもアクセスできるので、アクセス権を厳密に制御したいファイルには向きません。
ユーザーを指定して共有する
逆に個別にユーザーを指定して共有することも可能です。
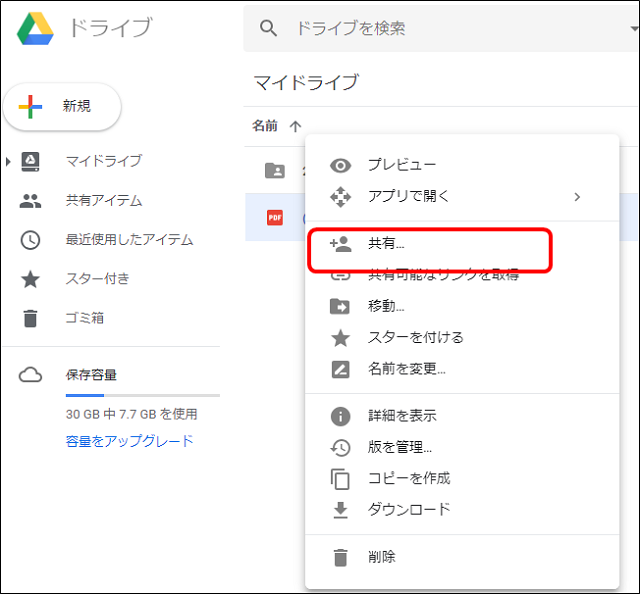
先ほどと同じくGoogleドライブで対象のファイルを右クリックして、「共有」を選択します。
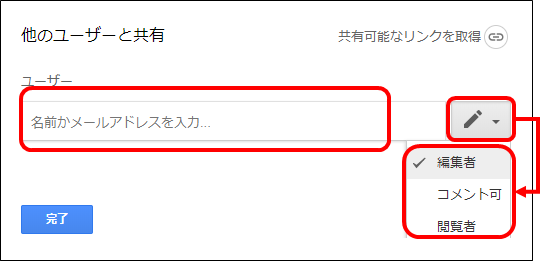
表示されるダイアログに共有したいユーザーのGoogleアカウント(=メールアドレス)と権限(編集者、コメント可、閲覧者)を設定して追加します。
ユーザー追加時に本人に通知もメールを送付することもできます。
共有された人は、通知メールから、もしくはGoogleドライブの「共有アイテム」から共有されているファイルを確認することができます。
「リンクを知っている~」との違いは、継続して共同編集するためにGoogleドライブからアクセスしたり検索することが可能という点です。
わざわざ共有通知されたメールを探し出さなくても、Googleドライブを見に行けば良いのです。
共有したファイルをGmailで送る
メールでファイルを送るとき、通常のメールなら「添付」します。
しかしGoogleドライブで共有したファイルは共有リンクだけを送ることができます。
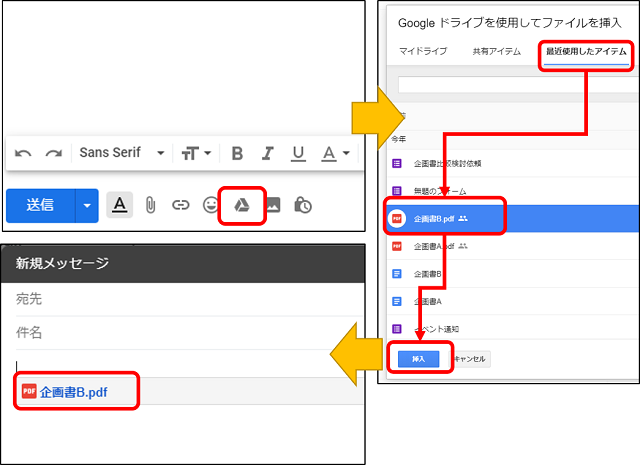
Gmailの編集画面で画面下部にあるGoogleドライブのアイコンをクリックします。
するとGoogleドライブのファイル一覧が表示されます。
フォルダ階層を探るのが面倒な時、私が良く使うのは「最近使用したアイテム」です。
直前まで編集→共有設定したファイルであれば、更新時間が近いので上の方に表示されてすぐ見つかります。
あとはファイルを選択して「挿入」すれば、Gmailの本文に共有ファイルのリンクが差し込まれます。
この操作のメリットは、実ファイルを送らないので相手のドライブ容量を消費しないことと、リンク共有なので通信経路上での盗聴にあってもファイルの中身を見られることが無くセキュリティが高いことです。
GSuiteを利用して社内向けのメールで資料を送付する場合はこのテクニックは必ず覚えておきましょう。
マイドライブ共有の難点
共有アイテムはマイドライブに移動しないと整理できない
ユーザーを指定して共有したファイルは、共有された人の「共有アイテム」に表示されます。
共有されるたびに「共有アイテム」は増えていきます。
そして「共有アイテム」はあくまで「共有アイテム」なので、マイドライブのようにフォルダ整理ができません。
整理したい場合は以下の手順でファイルをマイドライブへ移動しなくてはいけません。
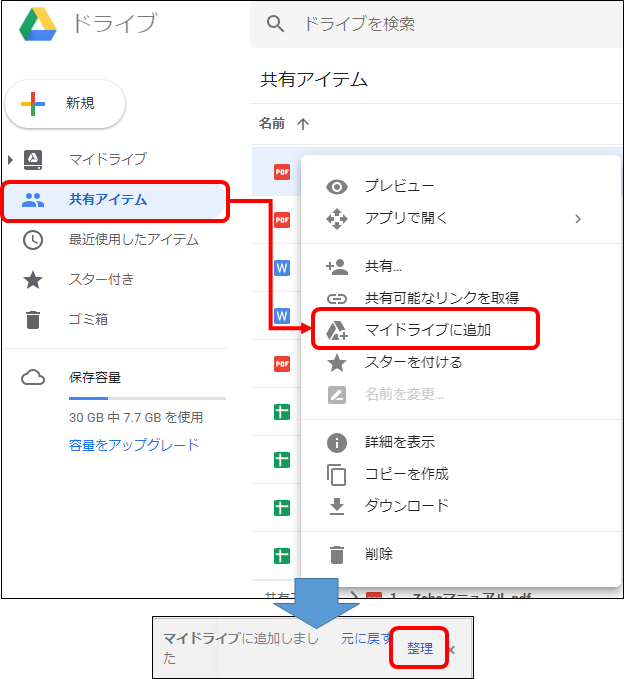
Googleドライブの「共有アイテム」で整理したいファイルを右クリックして「マイドライブへ追加」を選択します。
この時点でマイドライブ直下にファイルができます。
「整理」を選択するとさらにマイドライブ内のフォルダに移動することができます。
マイドライブに追加したファイルは削除しても元ファイルが消えることはありません。
Windowsでいうところのリンクのようなものです。
一応「オーナー」の表示があるので、ファイルが共有アイテムか自分のファイルかはわかるにはわかりますが、マイドライブ内で混在させるとありかがわかりにくくなります。
またマイドライブに追加しても「共有アイテム」の表示は明示的に削除しないと無くなりません。
きちんと整理していかないと収集が付かなくなる可能性があります。
フォルダ単位で共有をかけることも上記と同じ手順で可能ですが、例えばメールに添付したいファイルを共有する場合などどうしてもファイル単位での通知になってしまいます。
Gmailから共有ファイルを開くと自動的に「共有アイテム」にファイルが追加されます。
意図せずに「共有アイテム」フォルダが溢れかえってしまうこともあります。
個人アカウントを削除する前に共有アイテムのオーナーの変更がいる
また、マイドライブで共同編集を行っている場合、アイテムの持ち主=オーナーのアカウントが削除される時にはアイテムのオーナーを変更しておかなければいけません。
自身が共有しているドキュメントのオーナーを変更する手順はGoogle公式を紹介しておきます。
一応管理者の権限でマイドライブを他のユーザーに移すという機能がありますが、これはマイドライブまるごとを他のユーザーに受け入れてもらう必要があります。
共有がかかっていないファイルも含めて全てになると、容量が足りるかどうかわかりません。
一旦ファイルを整理してから実行しようとすると、フォルダ配下に共有がかかっているファイルが無いか確認して…と結局ファイル単位の共有の確認がはじまります。
この不毛な作業を行わないためにも、共同編集ファイルはマイドライブではなくチームドライブを利用することを強く推奨します。
チームドライブで共有する
容量無制限の共有オンラインストレージ(制限あり)
チームドライブはGSuiteBusiness以上で利用することができる共有のオンラインストレージで、ユーザー数が5人以上なら容量無制限です。
ただし1ドライブあたりアイテム数40万個、フォルダ階層20階層までの制限があります。
矛盾しているようですが、「容量」は無制限です。
チームドライブは、ドライブ単位で共有するメンバーを登録することで、メンバ内で共有して使えるドライブになります。
チームドライブで作成されたファイルのオーナーは個人ではなくチームドライブに帰属するので、個人アカウントが削除されてもファイルは残り続けます。
チーム外のメンバーともマイドライブ同様に共有可能
チーム内での利用にわざわざ共有設定は不要ですが、チームドライブ内の一部のファイルだけチーム外と共有したい場合は、マイドライブ同様に共有設定を行うことで共有することが可能です。
まとめ
チームドライブはファイルサーバの代わりになれるか
迷子のファイルや不要ファイルが増える
容量無制限のストレージができた瞬間、そこが無秩序なファイルの放り込み先になることは容易に想像できます。
個人ファイルからバックアップに至るまでとにかく何でも放り込まれます。
そして野放図に作られたフォルダやファイルは整理されることなく永遠に放置され、折角の検索効率を低下させてしまうことになります。
不要と判断して削除しようとすると、共有設定問題が発生します。
共用ストレージとしてのルールは必要
「チームドライブを作ったので、これからはファイルサーバの代わりに使ってください」と自由に利用を開始してしまった場合、Googleドライブのメリットが減退し、逆にデメリットが足を引っ張りだすことが想定されます。
チームドライブのフォルダ構造の雛型や共有ルールなど、通常のファイルサーバ同様にルールを設けて運用することが必要でしょう。
組織が大きい場合は小規模なグループ単位でのチームドライブの運用に限定しておくほうが良いかもしれませんし、ユーザーによるチームドライブの作成は制限しておいたほうがよいでしょう。
使っているのかわからないチームドライブが乱立する可能性があります。
これらを理解した上で効率的な利用ができれば、ファイルサーバとして利用することも決して不可能ではないかもしれません。
話を聞くだけではわからない部分は、実際に使ってみた方が早いところもあります。
GSuite改めGoogleWorkspaceは14日間の無料試用が可能です。
画面右側の「GoogleWorkspace14日間無料おためし」にある「無料試用はこちらから」のバナーから、もしくはこちらのリンクから申込みを行うことができます。
また、本サイトからGoogleWorkspaceをお申込みいただいた方に限り、開始1年目の利用料が10%OFFになるクーポンを差し上げています。GSuiteBasic、GSuiteBusinessそれぞれクーポンを準備しています。
クーポンの申込みは画面右側の「GoogleWorkspace14日間無料おためし」にある「GoogleWorkspace10%OFF申込みへ」から、もしくはこちらのリンクからお願いします。
具体的なGoogleWorkspaceの申し込み方法について、別ページに詳細手順を準備しました。
GSuiteをはじめるための手順と準備するもの(前編) | GSuiteを使い始める前に(10)
GSuiteをはじめるための手順と準備するもの(前編) | GSuiteを使い始める前に(11)
あわせてご活用ください。
その他GoogleWorkspaceの機能や活用のためのGoogleアプリのTips記事などを纏めています。
GoogleWorkspaceを使っていない方も、GmailやGoogleドライブの便利な使い方なども紹介していますので寄って行って見てください。
この記事が気に入ったら
いいね!をお願いします