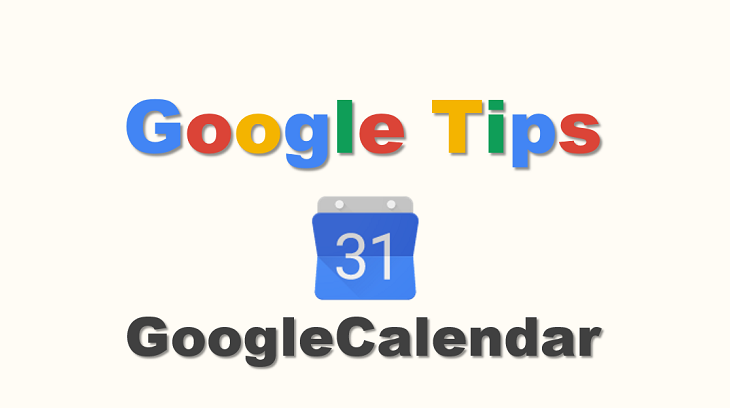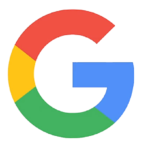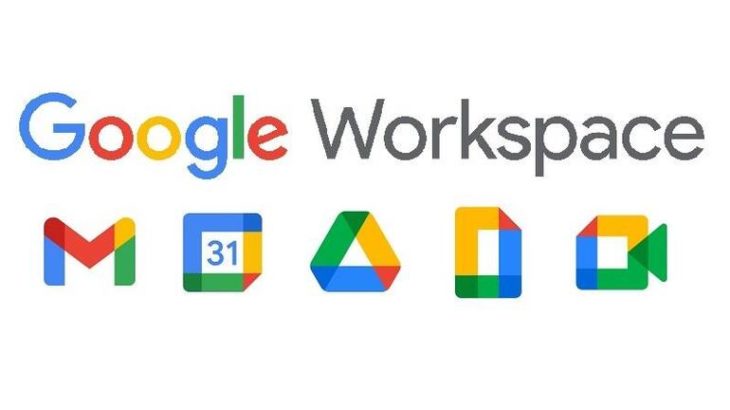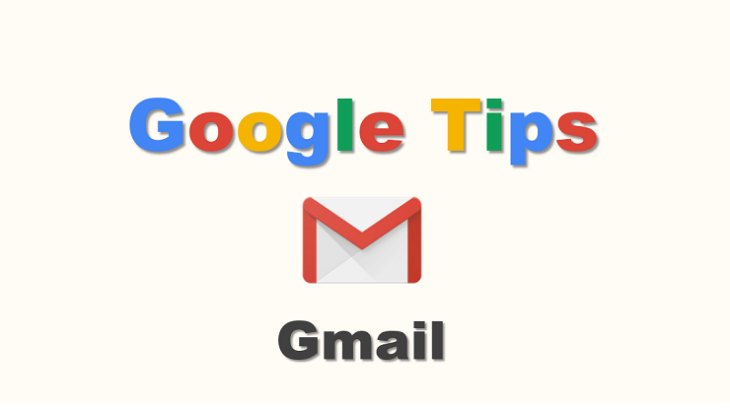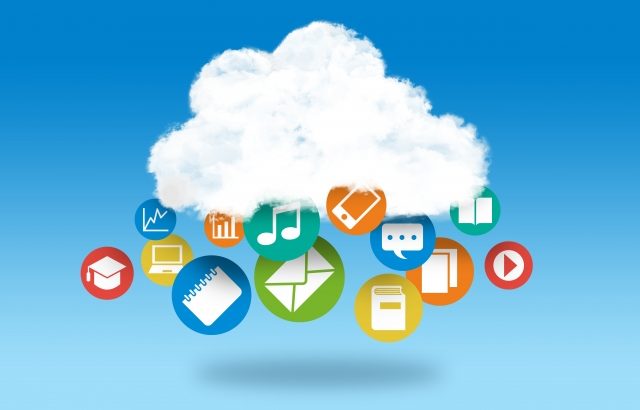イントロダクション
GoogleTips第4回です。
初回がいきなりGoogleドライブでOCRというややマニアックなところからスタートして、回を追うごとに初心者向きの内容になりつつあります。
今回はGoogleカレンダーの設定についての話なのですが、今まで以上に「今更そんなこと説明されんでも知っとるわ!」というものかもしれません。
ただ自分では当然と思って使っていても、他の人にとって当然ではないこともあります。
ご存知の方はおさらいの意味で、ご存知で無い方は利活用のきっかけにしてもらえればと思います。
特にGSuiteを導入している方や、今から導入しようとしているかたは、これらの情報を共有することで導入効果を大きくすることができますので必見です。
Googleカレンダーでやっておくべき設定
共有用カレンダーと個人用カレンダーを分けて管理する
Googleカレンダーの特徴はGoogleアカウント間で共有ができるところです。
GSuiteで利用すればドメイン内のユーザーは簡単に検索して共有することができます。
しかしなんでもかんでも共有するのは嫌だ!というニーズもあると思います。
またGSuiteの運用上、全ての予定が共有されると若干情報が見づらくなることもあります。
そこで行っておくのが「共有用カレンダー」と「個人用カレンダー」を分ける方法です。
まず共有用カレンダーを設定していきます。
初期表示されている自分のカレンダーの「設定と共有」を開きます。
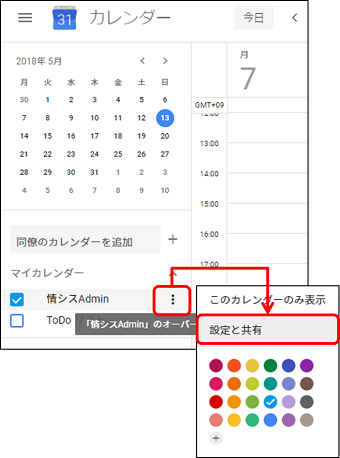
必須ではありませんが、名前を共有用とわかるようにしておくとよいでしょう(①)。
重要なのは「アクセス権限」と「特定ユーザーと共有」です。
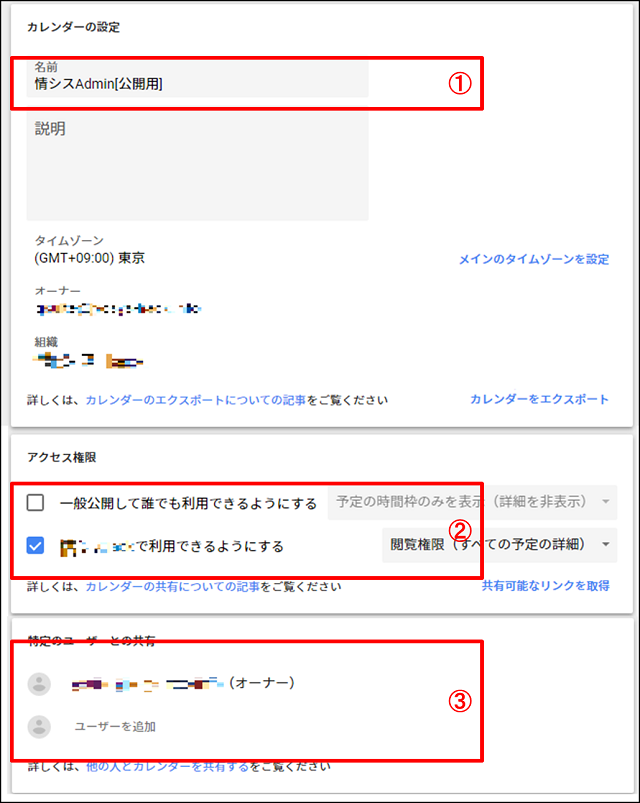
GSuiteの場合、「アクセス権限」の「(ドメイン名)で利用できるようにする」にチェックすることで、ドメイン内の全ユーザーとスケジュールが共有されます(②)。
また一般ユーザー/GSuite共に、「特定のユーザーと共有」で他のGoogleアカウントを追加すると、その人とのみ共有するカレンダーになります(③)。
次に個人用カレンダーを設定します。
初期表示されているカレンダー左側の「〇〇のカレンダーを追加」(一般の場合「友だち」、GSuiteの場合「同僚」)の「+」をクリックして「新しいカレンダー」を選択します。
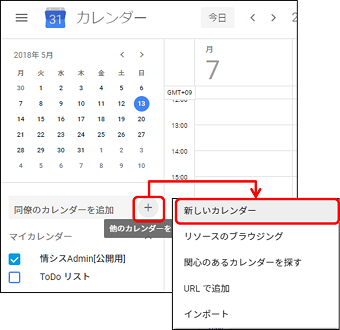
追加するカレンダーの名称を設定します。画面の例では共有用と比較して個人用であることがわかるようにしています。
「カレンダーを作成」を選択してしばらく待つと「”(カレンダー名称)”を作成しました」と表示されるので「設定」を選択します。
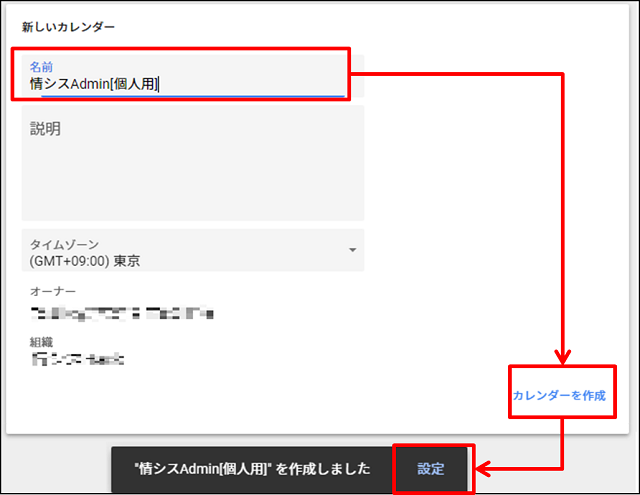
「設定」画面は共有の時と同じ画面になるので、GSuiteの場合、「アクセス権限」の「(ドメイン名)で利用できるようにする」のチェックを外すと、他のユーザーには表示されない個人用のカレンダーとして運用することができます。「特定のユーザーと共有」で例えば同じ部署内のメンバーとのみ共有することも可能です。
一般ユーザーの場合、共有設定を行わない場合でも「仕事用」「プライベート用」と読み替えることで、種別毎のカレンダー表示を行うことができます。
ちなみに私はGSuiteで「共有用」カレンダーには会議や外出等の「この時間はアポイントがあります」を周知したい予定を登録し、「個人用」カレンダーには細々した日々のタスクを登録しています。
「共有用」「個人用」と書きましたが、カレンダーはさらに追加することができるので、「仕事用」と「プライベート用」等の使い方もできます。
表示される画面は1画面で、カレンダー毎に色分けされた表示になるので視覚的にもわかりやすいです。
予定の入力時間単位を変更する
Googleカレンダーに予定を作成する時、デフォルトでは1時間(60分)単位での作成になります。Googleカレンダーで管理できる予定時間の最小単位は15分単位なので、デフォルトをより細かく設定しておくこともできます。
カレンダー画面右上の設定(歯車のアイコン)から、「設定」を選択します。
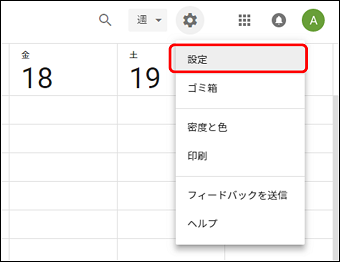
「予定の設定」にある「デフォルトの期間」を変更することで、予定作成時のデフォルト時間を変更することができます。
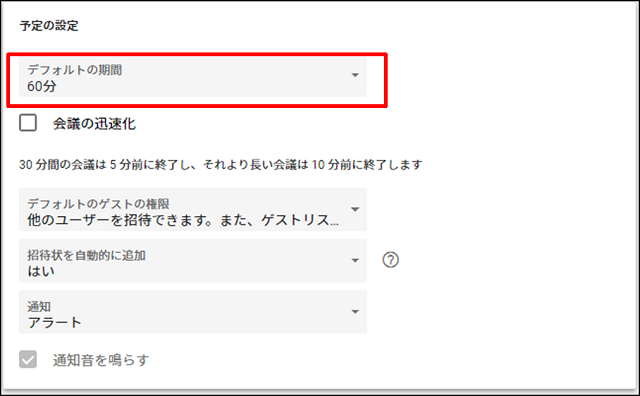
もちろんデフォルトで運用することもできますが、ここを設定しておくことで予定を作成してから時間を調整する手間を最小限にすることができます。
起動時の表示単位を変更する
Googleカレンダーは日単位、週単位、月単位、年単位でカレンダーを表示でき、利用しながら表示単位を変更することが可能です。
ただ、主に使いたい表示単位は大体決まっていると思います。
なのでカレンダー起動時の表示単位を変更しておきましょう。
カレンダー画面右上の設定(歯車のアイコン)の左側のプルダウンから表示単位を変更します。これだけでOKです。設定されている表示単位が次回起動時にも反映されます。
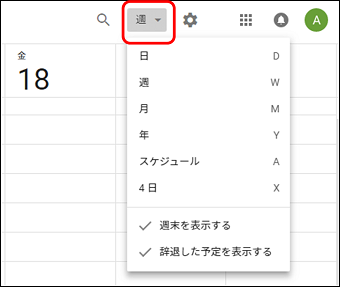
後書き
GSuite運用上の注意
GSuiteでのカレンダー共有については、共有レベルを組織内で統一しておいたほうが良いでしょう。
ある人は外出予定だけ、ある人は個人のタスク単位まで書き込んでいると、例えば会議予定の調整をしたい時などに予定が空いているかどうかいちいち予定の内容を見ないとわからなくなります。
共有については記述のレベルを統一し、共有しないカレンダーは好きに使ってもらう、というような運用ルールを設けておくことが、利活用の促進に繋がります。
GSuite、Googleアプリ関係のまとめです。
この記事が気に入ったら
いいね!をお願いします