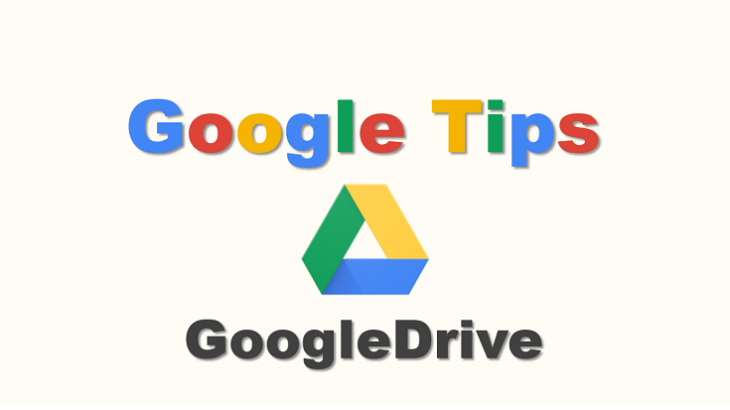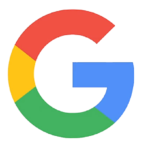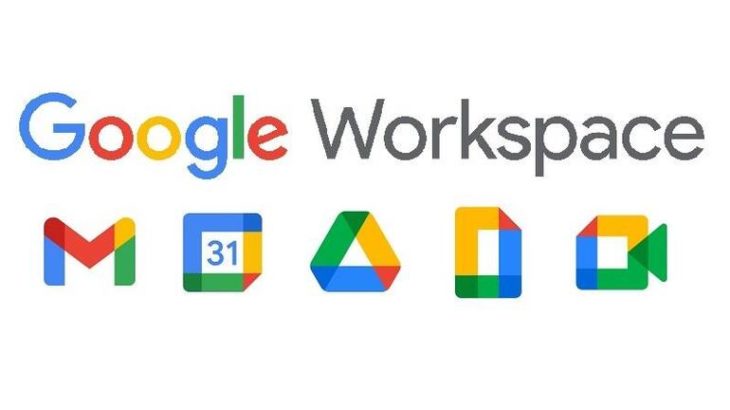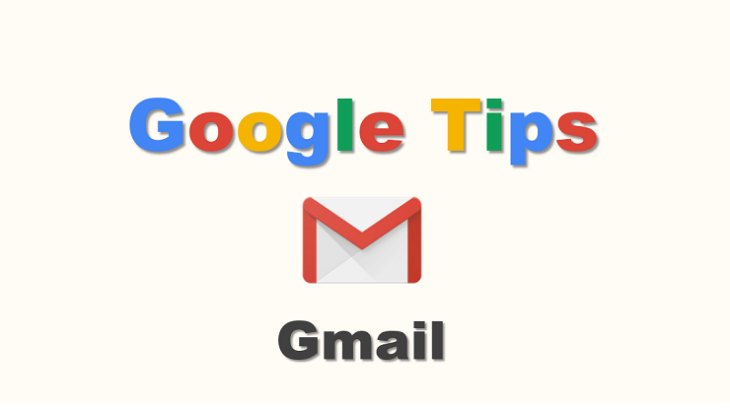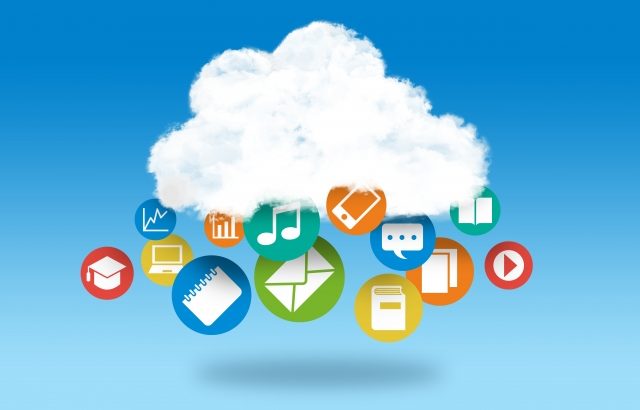イントロダクション
GoogleドライブはGoogleアカウントさえ持っていれば誰でも利用できるオンラインストレージです。
容量は無料で15GB、GSuite利用で30GBを基本に、課金によって容量を増やすことができます。
GSuiteであればDriveFileStreamを利用してパソコンのネットワークドライブのように利用することもできるし、デバイスを選ばずどこからでも簡単にアクセスできるので公私ともに最大限活用させてもらっています。
かなりヘビーに使っているつもりなのですが利用している容量は個人利用の方で3.5GB、会社の方で7.5GBでまだまだ余裕があります。
しかし人によっては容量の空きが無くなってきていて、有料で容量追加を検討したり、ファイルを整理して空き容量を作り出したりしているようです。
「ファイルサイズの合計とディスク使用量が違う!?ドライブ容量を確保する方法とデータ重複除去」という記事でもお話ししましたが、ストレージ整理マニアといっていいくらい容量節約と整理にはうるさいほうなのでGoogleドライブでもそれがいかんなく発揮されている、というか何点かを注意して使えば容量を大幅に節約できるのがGoogleドライブのメリットです。
Googleドライブの空き容量を増やす
容量はGoogleドライブ、Gmail、Googleフォトで共有
まず押さえておかなければいけないのは、「Googleドライブの容量」と言いながら、無料15GBもGSuite30GBもGoogleドライブ + Gmail + Googleフォトの容量であることです。
「そんなに大量のドキュメントを保存しているわけでもないのに、ドライブの空き容量が少ない」という場合、GmailやGoogleフォトの利用状況も併せて確認してみてください。
Gmailに巨大な添付ファイルのついたメールが保存されていたりしませんか?
各サービスの保存容量を確認したい場合、以下のような方法で確認することができます。
Gmailでウインドウ分割モードを使用している場合スレッド未選択の時のプレビューウインドウに、一覧表示している場合は一覧の一番下に全体の使用量が表示されています。
その横にある「管理」のリンクをクリックしてください。
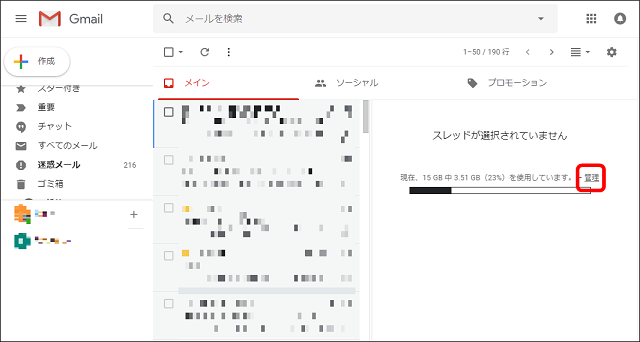
そうするとこのような画面になります。
これで各サービス毎で使用している容量を確認することができます。
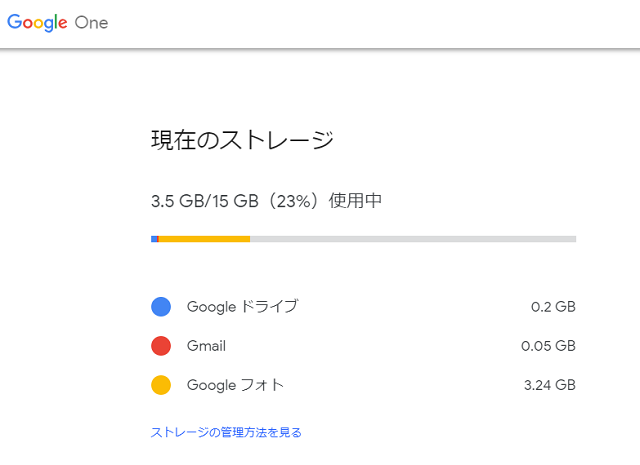
例示しているアカウントではGoogleフォトの使用状況が大きいようです。
Googleフォトは「高画質」で保存すれば容量を使わない
GoogleフォトはAndroidスマートフォンを利用していると自動的に同期することができ、スマホのカメラで撮った写真やムービーは自動的にGoogleフォトに保存されます。
そのため知らず知らずに容量を食っていることがあります。
これを解消するのが「高画質で保存」です。
容量を空けたいのに「高画質」って、逆に容量を食いそうなネーミングですが、名前のイメージとは逆で容量確保に絶大な威力を持つ設定です。
Googleフォトは静止画は1600万画素以下、動画はフルHD解像度15分未満であれば圧縮して使用容量ゼロで保存することが可能なのです。
圧縮によって若干解像度が落ちますが、「高画質」というのは「圧縮しても高画質」という意味で、よほどに引き延ばさないとわからないくらいの劣化です。
スマホで撮った写真をスマホで見る分には気づかない程度、L版プリントで印刷してもわからない程度です。
「どれだけ保存しても使用容量ゼロ」なら使わない手はありません。
圧縮するための設定ですが、パソコンの場合とスマホの場合でそれぞれ手順があります。
スマホの場合は、スマホから同期させるファイルの設定になります。
アプリから以下画像の手順で「高画質」で保存されるようにしておきましょう。
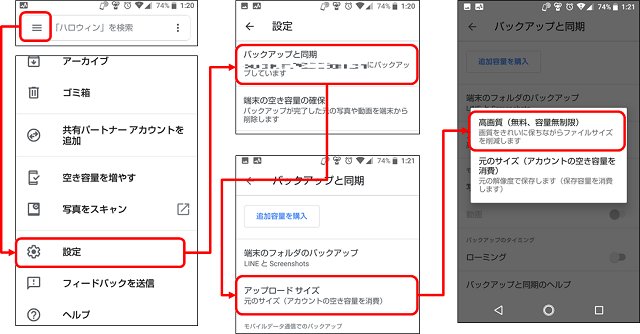
パソコンの場合、既に保存済のファイルの設定も変更することができます。
ファイルのサイズや数によって圧縮に多少時間はかかりますが、Googleフォトで利用していた容量はきれいさっぱり無くなりました。
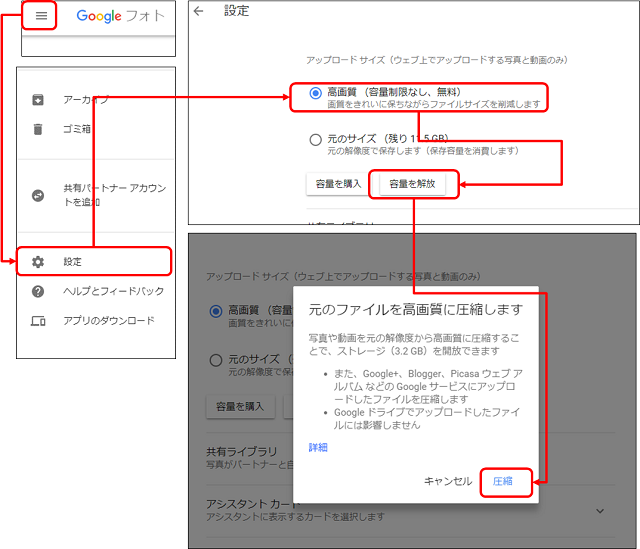
ちなみに誤解されている方がいるようですが、この設定は「Googleフォト」に対して有効であり、「Googleドライブ」に外部の画像ファイルを保存した場合には普通に容量が消費されます。
Gmailのアーカイブは見えなくなるだけで削除はされていないので注意

Gmailには受信トレイから見えなくする「アーカイブ」機能があります。
受信トレイにたくさんメールがあると見づらい場合に使うことが想定されている機能ですが、検索するとアーカイブされたメールも表示されます。
つまりアーカイブされたメールも見えていないだけで保存されているのです。
アーカイブされているメールを表示する方法として、「すべてのメール」を見る、もしくは検索BOXに「-in:spam -in:trash -is:sent -in:drafts -in:inbox」と入力して検索してみてください。
前者の場合名前の通り「すべてのメール」なので、受信トレイのメールもアーカイブされたメールも全部混ざって表示されます。
後者の場合、「迷惑メールフォルダと送信済と下書きと受信トレイ以外のメール」が表示されます。
受信トレイ以外でラベル管理しているとそちらのメールも表示されることになります。
つまり使い方によってはアーカイブされているメール「だけ」表示するのは困難です。
がんばって探し出して削除していくしかなさそうです。
アーカイブして表示されなくするくらいなら、最初から削除するよう心掛けたほうが良さそうです。
GoogleドライブはGoogleドキュメント類なら容量を使わない
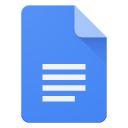
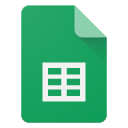
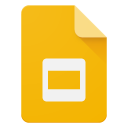
Googleドライブ内で利用できるオフィススイートであるGoogleドキュメント、Googleスプレッドシート、Googleスライド及びGoogleフォーム、さらにGoogleサイトに至るまで、全て容量を消費しません。
企業で働く上ではどうしてもExcelやWordなどMicrosoftOfficeの文書が多くなりがちですが、自身のマイフォルダで作成・保存するのはGoogleドキュメントを使用して、Officeのファイルは容量無制限のグループドライブ(GSuiteBusinessのみ利用可能)に保存したほうが良いでしょう。
個人利用の場合なども、Googleドキュメントで作成→必要な時だけOffice形式でダウンロードにすれば容量を消費しません。
Officeと比較すると機能で劣る面がありますし、慣れるまでは「こんなんだったらOfficeで作ったほうが早い!」となりがちですが、慣れると特に気にならなくなってきます。
全ての文書をGoogleドキュメントで作成するのは難しいですが、ドライブ上で共有したいものや、他の端末から閲覧したいファイルなどはGoogleドキュメントで作成しておくと、AndroidスマホにOfficeソフトを入れなくてもドキュメントを閲覧することができるので便利です。
Googleドライブのゴミ箱は空にしておきましょう
「Googleドライブ 空き容量」と検索すると大体引っかかるのが「Googleドライブのゴミ箱を空にしましょう」です。
あまりに初歩的過ぎて「そんなん知っとるわ!」と言いたくなりますが、かなりの件数が検索にヒットするところを見るとそれなりに可能性が高いのではないかと思えてきます。
Googleドライブのゴミ箱はパソコンのゴミ箱と同じです。
空にするまで空き容量は減りません。
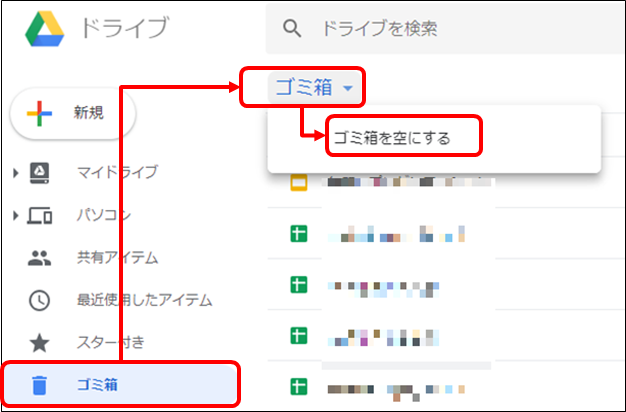
「バックアップと同期」で容量を消費していないか
無料のGoogleアカウントでも利用できる「バックアップと同期」は、パソコンの所定のフォルダを指定しておくことで、フォルダの内容をGoogleドライブにバックアップしてくれる機能です。
「DriveFileStream」が使えない無料アカウントにとっては、ローカル作業の内容をGoogleドライブに同期するツールになるのですが、これも当然容量を消費します。
利用している場合、不要なバックアップが残っていないか確認してみたほうが良いでしょう。
あとがき
何度も言いますが、ストレージは有限です
くどいようですがどんなストレージも基本的には有限です。
GSuiteBusinessのグループドライブのように無制限なものもありますが、だからといって整理をせずに使い続けていれば結局保存されているファイルのありかもわからなくなる状況になるでしょう。
Googleドライブにしても、パソコンのローカルフォルダにしても、ファイルサーバにしても、まずは不要なファイルを残さず、フォルダ階層を整理して、きれいに使うことを心がけましょう。
GSuite、Googleアプリ関係のまとめです。
この記事が気に入ったら
いいね!をお願いします