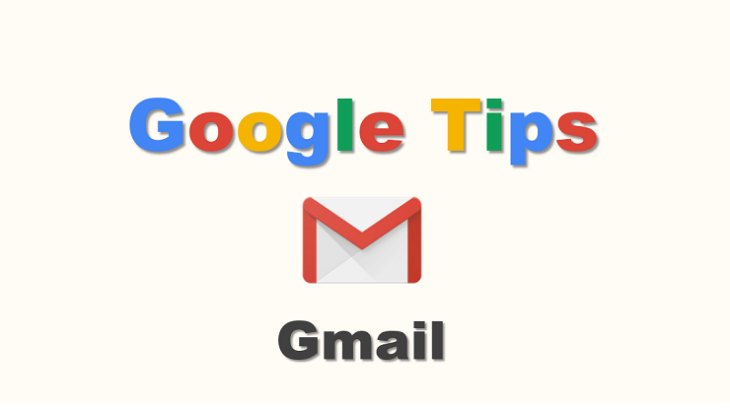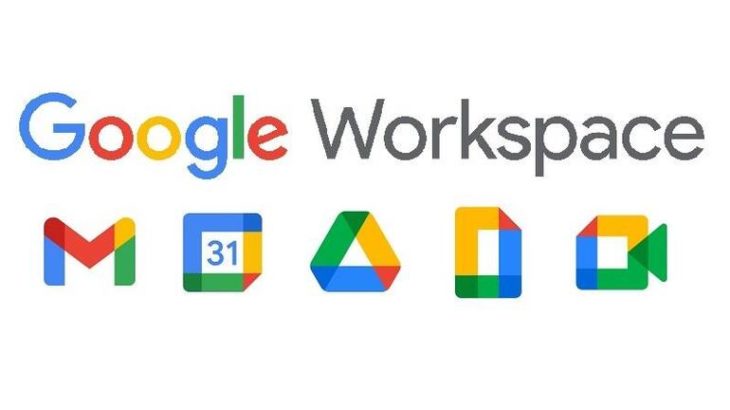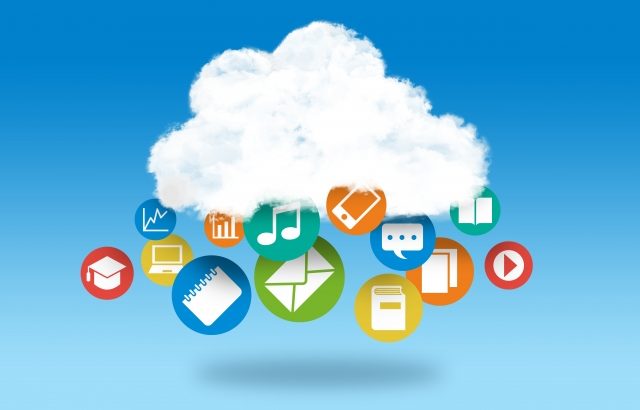GoogleTips バックナンバー
Googleドライブを活用したOCRについて | GoogleTips
Gmailをデスクトップ通知する | GoogleTips
イントロダクション

Google関連のTipsの紹介の第3回です。
情シスやSEを主なターゲットにしているブログでGmailの署名とか定型文の設定やアドレス帳データの取り込み方なんか紹介するわけにはいかないのですが、社内向けのTipsというかマニュアルの冒頭はそんなところからスタートしています。
ちなみに社内のGoogle関連のマニュアル及びTipsはGoogleサイトで構築しています。
CMS(コンテンツ管理システム)でのサイト構築に慣れてしまった私には最初かなり辛いものがありました。
Googleサイトも一応CMSに分類されるのですが、Wordpressのように親切なテーマや便利なアドオンが多数準備されているわけではないので、HTMLタグを直接触ることが結構あります。
ただ根がプログラミング好きなので、久々に本格的にHTMLタグをいじってたら時間を忘れてしまうことがあります。
いや、暇なわけではないんですが…。
一種の現実逃避です。
ということで(全然関係ないですが)、今回は受信者が不在の時のGmailの設定あれこれを紹介していきます。利用シーンに合わせて様々な設定が準備されていますので、シチュエーションに合った設定をチョイスしてみてください。
不在時のGmailの設定について
連休取得時等の自動応答
これを書いているのが丁度GW明けなのですが、正月休みや夏休み等で他にメールを受ける人もいない場合は、相手に不在である旨を自動で返信する設定があります。
Gmail画面右上の「設定(歯車のマーク)」から設定画面に遷移して、「全般」タブの「不在通知」で不在通知をONにすると、「開始日」~「終了日」に設定した期間に受信したメールに対して、「件名」「メッセージ」に記載した内容のメールを返信します。
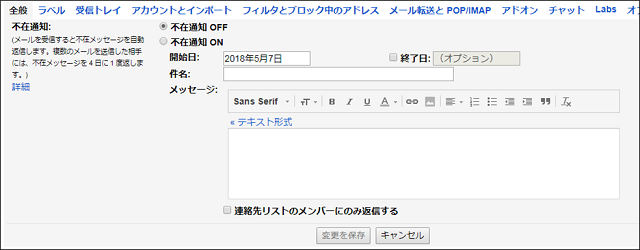
ただし、受信するメールにはシステムからの自動通知やメールマガジンのように返信の必要が無いものもあるので、自動返答の必要のある人だけ「連絡先」に登録しておいて「連絡先リストのメンバーにのみ返信する」にチェックを付けておくことをお勧めします。
B to Bで相手側に休暇期間を既に伝えているような場合や社内向けには有効な設定かもしれませんが、営業職の場合ビジネスチャンスを逃す可能性もあるので設定は難しいかもしれません。
また設定画面は個人ごとなのですが運用上設定の対象者や期間等は取り決めが必要です。
不在時に他の人にメールを転送しておく
出張等で常時メールは見れないけど重要なメールを見逃せない等の場合は、自分のメールを他の人に転送しておくことができます。
Gmail画面右上の「設定(歯車のマーク)」から設定画面に遷移して、「メール転送とPOP/IMAP」タブの「転送」から転送先メールアドレスを登録します。

スマホでもGmailが確認できるので、確実にその日に重要な連絡が来るとわかっていて、常時メールが確認できない環境にいる時に設定しておく、というような使い方になるかと思います。
フィルタを利用して特定の相手からのメールだけを転送することができるのも、そうした使い方に適している点です。
あくまで転送ですので、転送先に設定された人はメールを受信することはできますが、返信する時は自分のアドレスになってしまいます。
送付した覚えが無い人からメールが返信されると不信に思われるかもしれないので、あくまで受信専用として使うことをお勧めします。
長期不在時にメールの送受信を他の人に依頼する
休職時等に自身にきたメールを他の人に確認してもらい、且つ必要に応じて返信もしてもらいたい場合、上記の転送設定では不十分です。
かといってGoogleのパスワードを教えるのはセキュリティ上問題です。Googleにログインするとメール以外のサービスも利用できてしまいますし、依頼した人以外がなりすましで入ってしまう恐れがあります。
そんな時に利用できるのが「アカウントへのアクセス許可」です。
この設定をしておくと、パスワードを知らせることなく代理者としてGmailにログインすることを許可できます。
まず代理を依頼する人(以下「休職者」)がGmail画面右上の「設定(歯車のマーク)」から設定画面に遷移して、「アカウント」タブの「アカウントへのアクセスを許可」から代理を依頼する人(以下「代理者」)のアカウントを登録します。
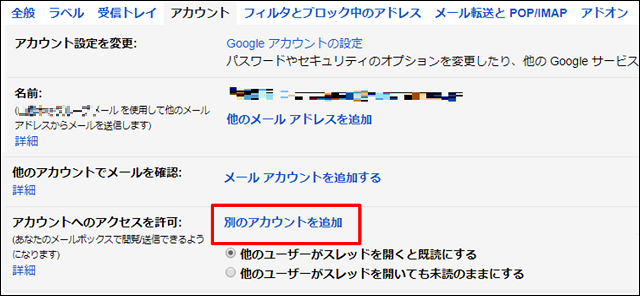
必要な情報はメールアドレスだけです。
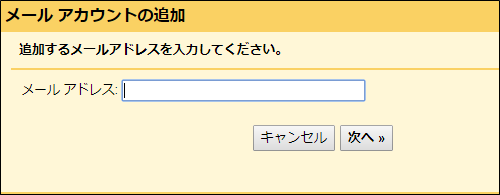
「メールを送信してアクセスを許可」で代理者にアカウントへのアクセス依頼メールが送信されます。
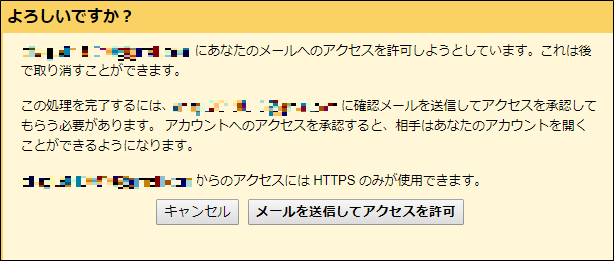
代理者はアカウントへのアクセス依頼メールを受け取り、代理設定を承認します。
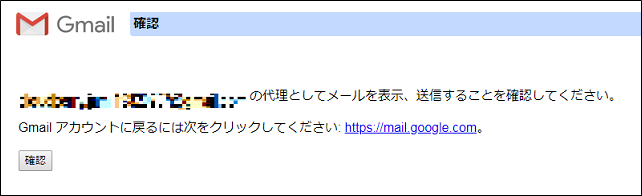
承認後30分くらいで設定が反映されます。
設定が反映されると、Gmail画面からアカウント情報を見ると以下の図のように「(代理)」とついてアカウントが表示されるようになります。これを選択することで休職者のGmailにアクセスすることができます。
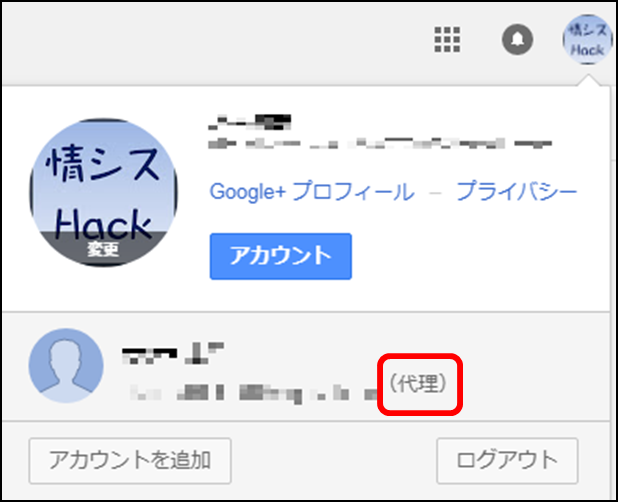
代理者がメールを送信した場合、メールのFromのアドレスは休職者になりますが、「送信元」の情報は代理者のメールアドレスになるため、代理でメールが送信されたことがわかり、なりすましを防止できます。
退職者宛のメールを一定期間受信しておきたい
不在のパターンの一つに退職者があります。
GSuiteを利用する場合、Googleドライブの中身やGmailのメールの中身を他のアカウントに引き継ぐことはできますが、新たにメールを受信する可能性は残っています。
GSuiteはサブスクリプション契約なので、実際は不要になったアカウントに来るかどうかわからないメールのために月額使用料を払い続けるのはもったいないです。
そんな時に有効なのが「エイリアス」です。
Gmail画面右上の「設定(歯車のマーク)」から設定画面に遷移して、「アカウント」タブの「名前」にある「他のメールアドレスを追加」から退職者のメールアドレスを追加します。

この時、「エイリアスとして扱います」にチェックを付けてください。
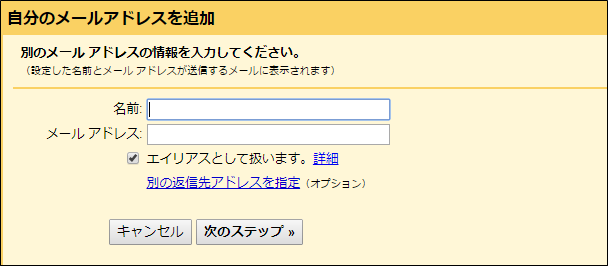
エイリアスに設定されたメールアドレス宛てのメールが自身に届くようになるだけではなく、新規メール作成時にエイリアスを送信者としてメール送信を行うことができます。
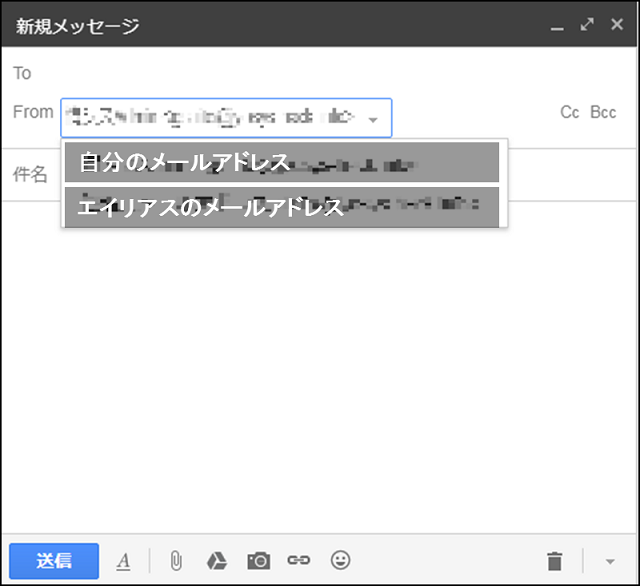
1点注意が必要なのが、エイリアスにはGoogleアカウントとして既に存在しているメールアドレスは使用できません。
退職者のGoogleアカウントを廃止した上でエイリアス設定を行うようにしてください。
後書き
GSuite運用上の注意
Gmailには受信者不在時の設定だけでもこのように色々な設定が準備されています。
運用上の注意としては、これらの設定が全て利用者本人のGmail管理画面から行える点です。
代理者設定はGsuiteドメイン内での設定になりますが、転送設定は外部アドレスに対して行うことも可能です。GSuite管理画面から利用者での転送設定を無効にすることもできるため、運用上の必要性を検討した上で設定してください。
この記事が気に入ったら
いいね!をお願いします