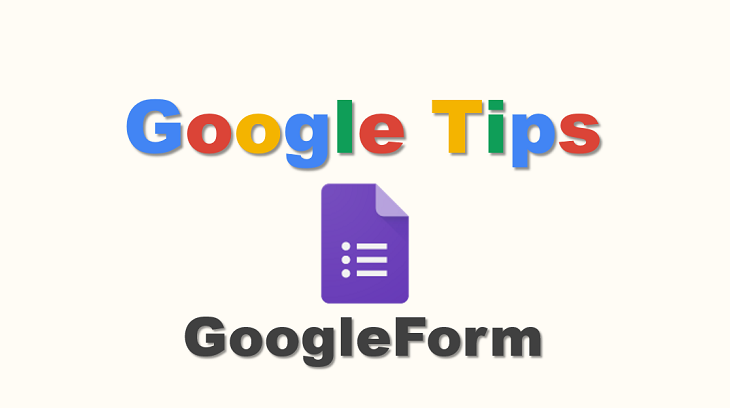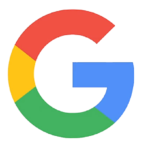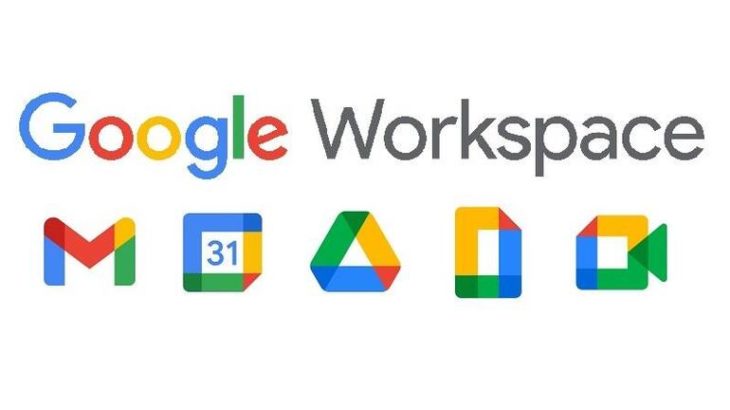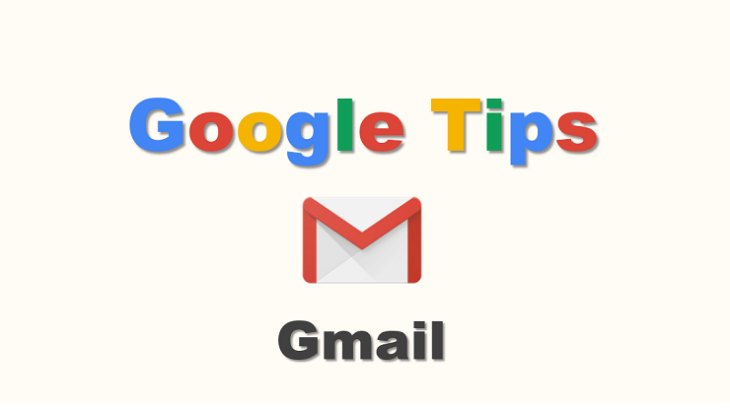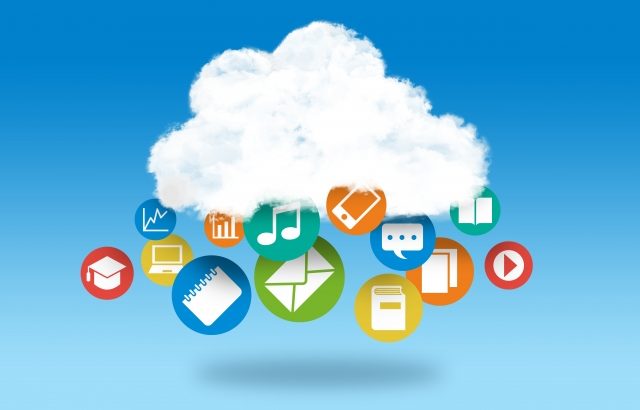【2019/8/23 更新】
・Googleフォームって何?って人。
・Googleフォームは気になっているけど何ができるか知りたい人。
・Googleフォームの活用方法を知りたい人。
・Googleドライブで作成できるWebアンケートです(実例あり)。
・チェックボックス、ラジオボタン、テキストボックスなど配置できます。
・結果集計や採点なんかもできるので、テストとしても使えます。
・Googleアカウントにログインして回答してもらえば回答者も特定できます。
・回答結果は集計され、スプレッドシートに出力できます。
・簡単に作れるので会合等の日程調整やイベントの参加確認に便利です。
・ビジネスであれば社内調整や資料配布・回収なんかにも使えます。
Googleフォームでアンケートを作ってみる
まずはサンプルをご覧ください
百聞は一見にしかずなので、まずはGoogleフォームで作成したサンプルページをご覧ください。
リンク先に飛びたくない方のために画面イメージを貼っておきます。
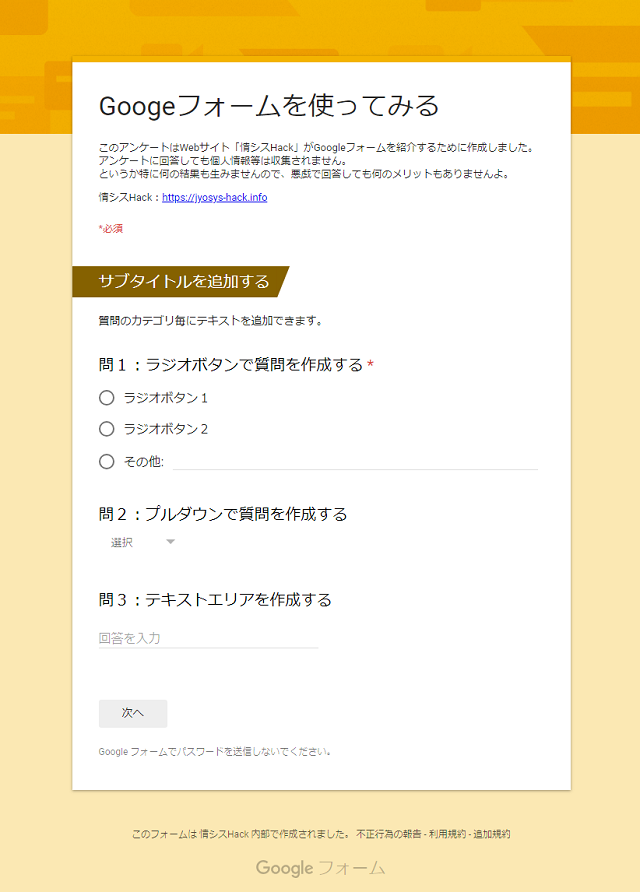
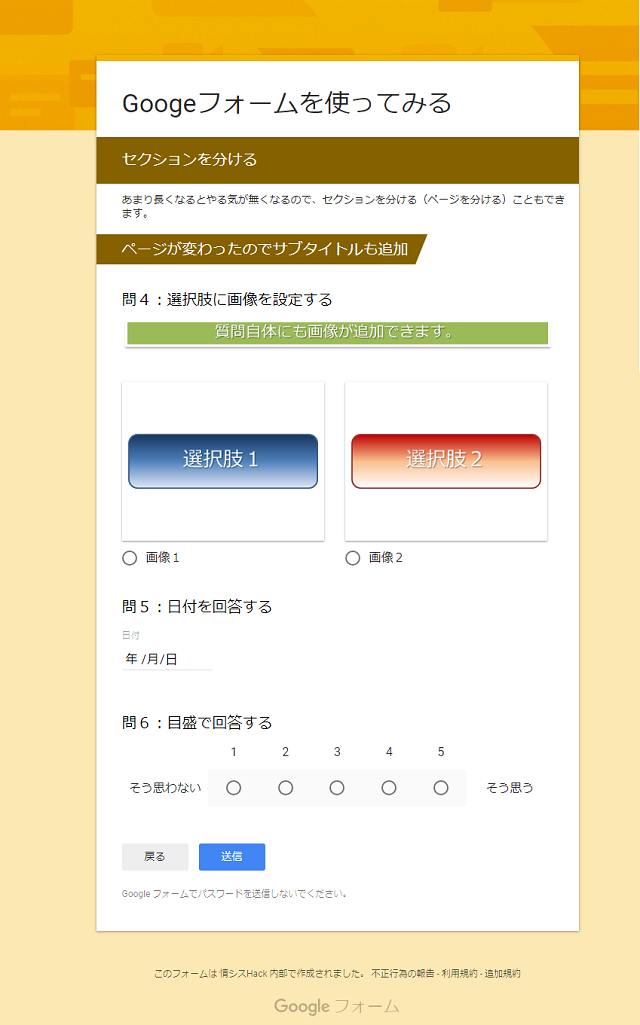
Googleフォーム=簡易Webフォーム作成ツールである
Googleフォームは入力フォームのあるWebページが作れるツールです。HTMLでガシガシ書いたり、入力結果をメールで飛ばしたりあるいはDBに格納したりのような作りこみをしなくても、準備されているパーツで画面項目を作れば入力された結果を集計してくれます。
GoogleフォームはGoogleドライブで作成することができます。
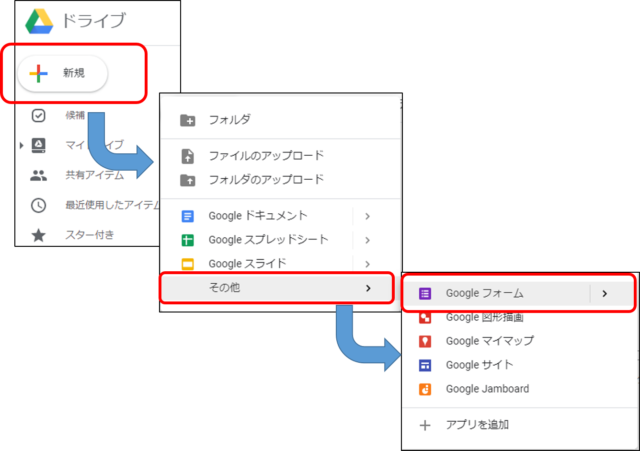
Googleフォームを選択するとこんな画面になります。
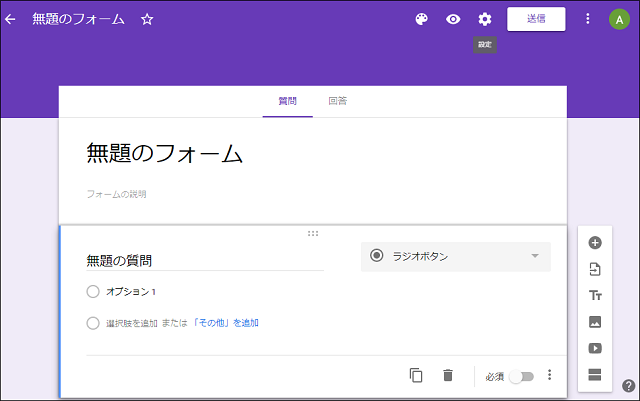
詳細な操作説明は他のサイトに譲りますが、大体こんなことがいじれます。
・選択肢の構築(テキストボックス、リスト、ラジオボタン、日付、etc…)
・テキスト、画像、動画の挿入(YouTubeのリンクが入れられる)
・項目に対する正誤・配点(テスト形式にできる)
文字色やフォントサイズなどの変更はそこまでいじれないですが、簡単なフォームなら手軽に作成できます。
作成したフォームの公開と回答方法が制御できる
作成したフォームを公開する方法は3種類準備されています。
①フォームのURLを通知する
②通知メールを送付する
③他の画面に埋め込む
今回サンプルで使っているのは①です(本ページにフォームのURLのリンクを貼っている)。対象者を指定してメールで回答を依頼したり、Webページ内に埋め込むこともできます。
また回答方法について以下のような制御を行うことができます。
・複数回回答することで統計結果に影響する場合、回答回数を1回だけに制限できる(Googleアカウントでのログインが必要)。
・アンケート結果を採点する等の場合、回答完了後の修正を制限できる。
・回答者に他の回答者の回答状況を場合、回答後に現時点での回答の統計情報を表示する。
・GSuiteであれば回答をドメイン内のみに制限できる。
・回答項目に正誤を設定して採点する場合、回答後に正誤と解説を表示する。
回答結果の確認・集計ができる
上記のような仕組みで作ったアンケートページを公開して回答を入力された結果について、全体の統計としてビジュアライズされたものをGoogleフォームの「回答」タブから確認することができます。
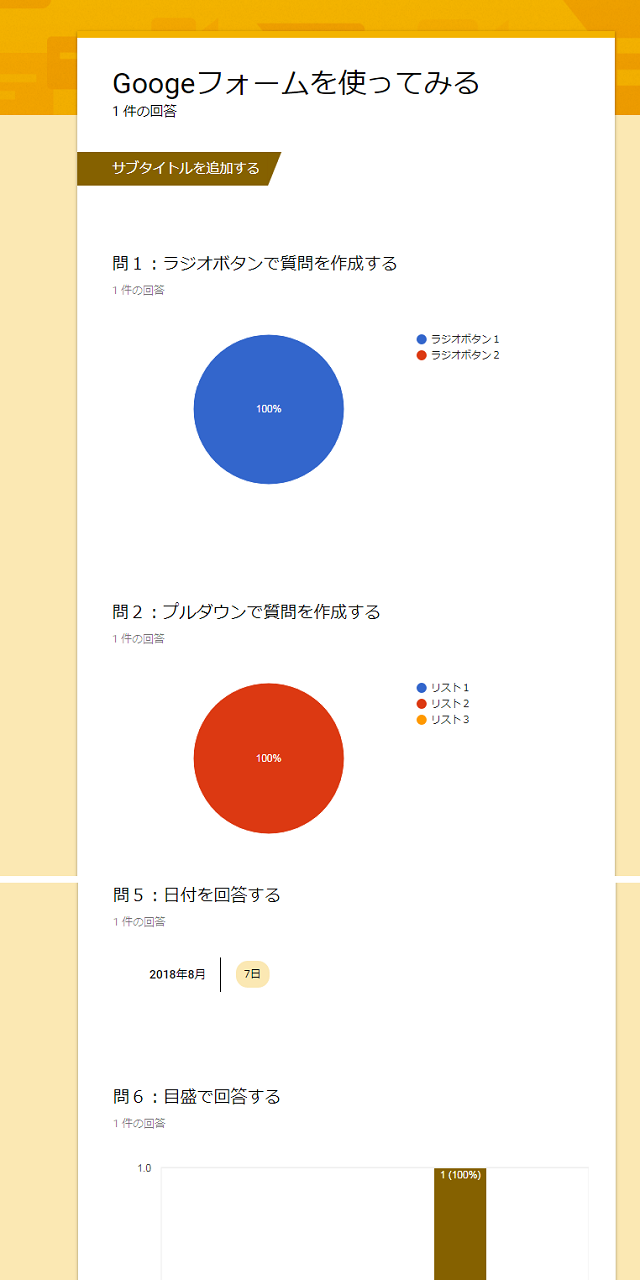
個々の回答を確認する場合は、スプレッドシートに出力して確認できます。
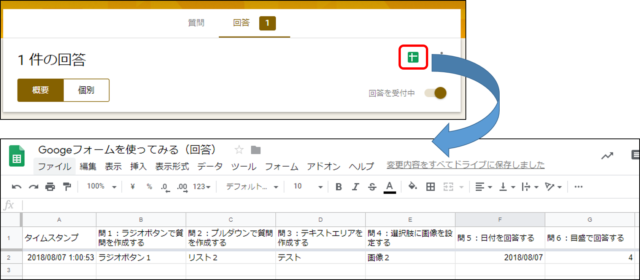
アドオンでさらに便利に
ここまで紹介したのはGoogleフォームの標準機能ですが、拡張機能であるアドオンでさらに便利に使うことができるようになります。
例えば「formLimiter」というアドオンはアンケートの公開期間を設定することができます。
集計・報告の期日のために回答期間を制限すれば、公開期間以外にアンケートに遷移しても回答することができなくなります。
他にも回答内容によってメールやレポート、ニュースレターを自動的に送信する「Ultradox Trigger」などがあります。
Googleフォームの活用方法を提案する
Googleフォームの作り方は他のサイトにも結構ありますが、具体的にどう活用するのか、実際に作ったものを見てみたほうがイメージができると思うのでいくつかサンプルを紹介していきます。
ミーティング日程の調整
※「他の画面に埋め込む」を使って表示しています。
複数名が参加するミーティングや飲み会などの日程調整って意外と面倒くさいですよね。
共同編集のExcelやスプレッドシートを使う方法もありますが、このようにアンケートフォームにすれば相手が共同編集できるかどうかを気にする必要がありません。
今回の例では回答者を特定させていませんが、特定させる設定にしておくことで未回答者や個別調整が必要な参加者を抽出することもできます。
イベント申し込み
リンククリックでアンケートページに飛びます。画面イメージを貼っておきますが、実ページではヘッダー画像が動きます。
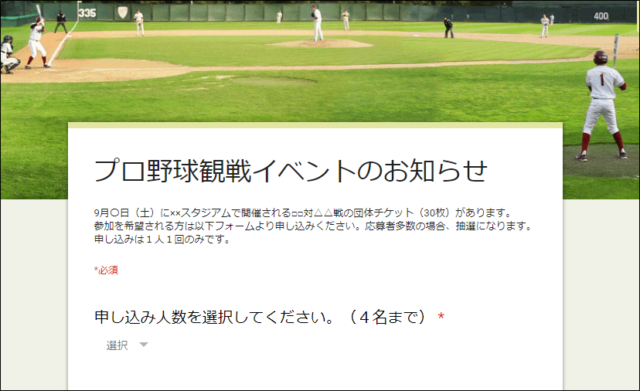
オープンな応募よりは社内や特定のコミュニティでの運用を想定しています。ヘッダー画像はデフォルトで準備されているものを使いました。これが使いたいから野球イベントにして、あえてリンク貼り付けにしてます(埋め込みだとヘッダーが表示されなかったので)。
こちらも回答者を特定して回答回数を1回に制限することで、複数申請の防止と当選者への通知メールの取得が一度にできます。
資料確認・検討依頼
※「他の画面に埋め込む」を使って表示しています。
説明欄にURLを貼り付けて添付資料を確認してもらうこともできます。今回の資料はGoogleドライブに格納して共有をかけています。
メール添付で「読んでおいてください」だけではなく、「読んで判断結果を回答してください」まで入れることで事前配布資料の既読率を上げ、事前の判断までしておくことで会議時間の短縮をはかることもできます。
資料回収
さすがにファイルアップロードページを公開するのはちょっと気が引けたので画面イメージだけになりますが、質問項目に「ファイルアップロード」を設定することもできます。
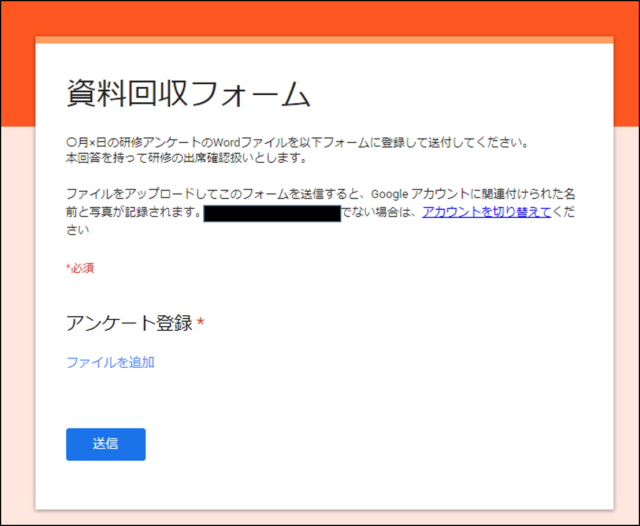
メールで回収していると、回答が届いた人・届いていない人を個別に管理しなければいけませんが、この方法だと「回答」から回答者を一覧抽出できるのでいちいち別ファイルで未回収者管理をしなくてもよくなります。回議の必要のない提出資料等の回収時などに便利な使い方です。公開範囲は社内のみなどで運用することをお勧めします。
この記事が気に入ったら
いいね!をお願いします