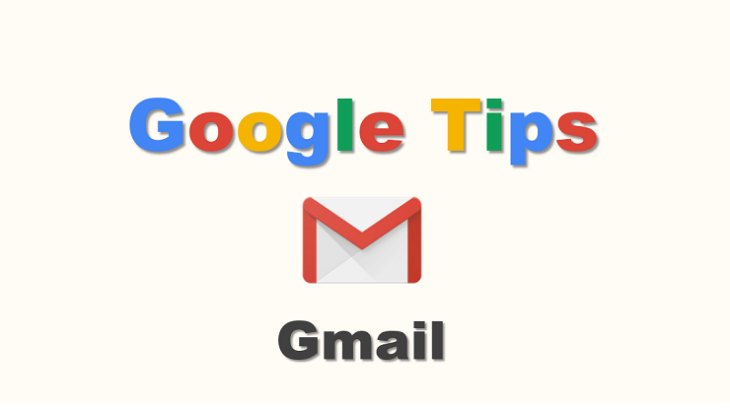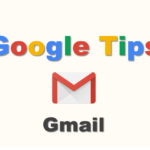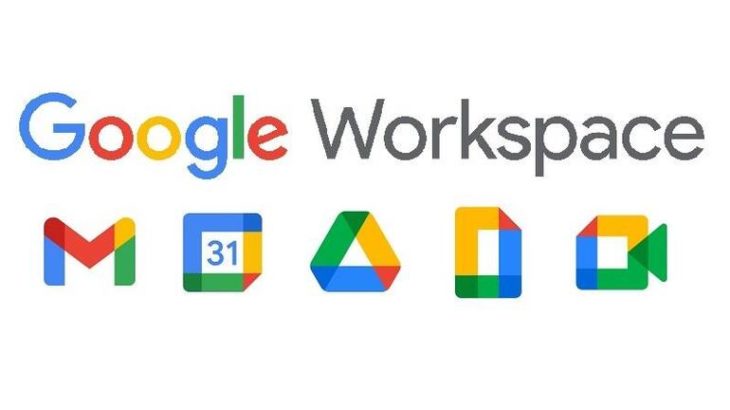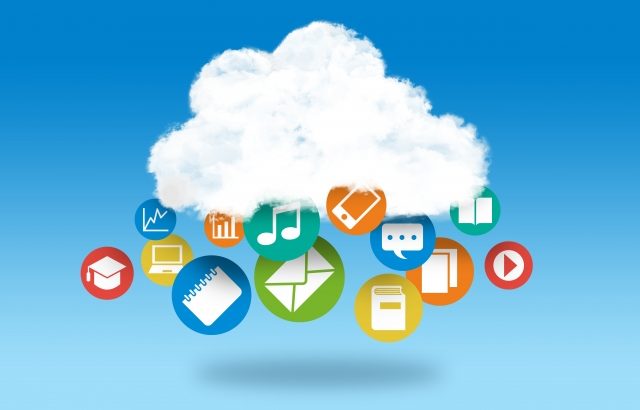イントロダクション
身バレが怖くて情シスブログができるか!
GoogleドライブのOCRの話を更新した2日後にドンピシャで「紙の請求書を電子データにしておきたい」という相談がありました。
ここぞとばかりにこのブログを紹介しようと一瞬思ってすぐやめました。
技術情報の紹介サイトであると同時に、情シスの生態と称して自分の日々の業務の動きも晒しているので、自社の人ならすぐ本人を特定されてしまうでしょう。
ネットワークやセキュリティの記事で自社の人がここに辿り着くことはほぼ無いですが、GSuiteが入っているのでGoogle関連は可能性がゼロではありません。
といいながら今回もGoogle関係の小ネタになります。
…進んでバレたくはないですけど、別に疾しいこと書いてるわけじゃないですし。
Gmailのデスクトップメール通知をわかりやすくする
Gmailをデスクトップに通知する(標準的な方法)
今回はGmail関連のTipsを紹介したいと思います。
Gmailでメールを受信した際に、デスクトップに通知を行うことができます。
Gmail画面右上の「設定(歯車のマーク)」から設定画面に遷移して、「全般」タブの「デスクトップ通知」で「メール通知(新着メール)ON」もしくは「メール通知(重要メール)ON」を設定します。
ちなみに「重要」かどうかはメール一覧のスターの右側のタグで設定できますが、Gmailが自動的に「重要」と判断するものもあるので、素直に「メール通知(新着メール)ON」にすることをおすすめします。
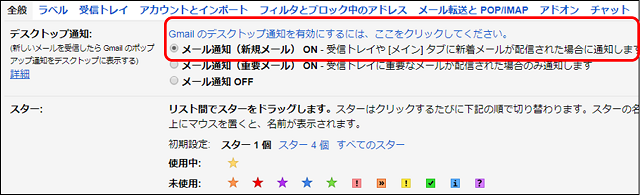
上記画面ハードコピーのように「Gmail のデスクトップ通知を有効にするには、ここをクリックしてください。」が表示されている場合は必ずクリックして通知の表示を許可してください。
最後に画面最下部にある「変更を保存」ボタンをクリックすれば設定完了です。
この設定で表示されるのが以下のような内容です。
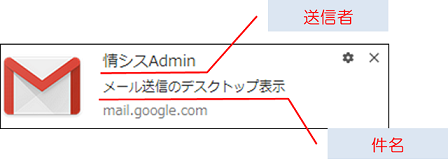
誰からどんな件名のメールが来たかは見えるので、一応要件は満たしていますが、詳細はメール画面を開く必要があり、開いてみたら急いで確認するほどの内容じゃなかった、なんてこともあります。
Chromeの拡張機能を利用する。
そこでお勧めなのがChromeの拡張機能「Checker Plus for Gmail」 です。
Chromeを利用する前提ですが、Gmailを使っていれば概ねChromeは使っているでしょう。
上記リンクから拡張機能を追加するだけで設定は完了です。
この拡張機能で表示されるメール通知が以下の画面ハードコピーです。
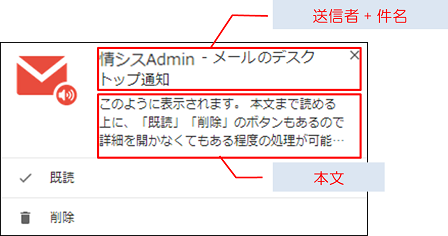
送信者、件名、本文の冒頭まで確認できる上に、メールを既読にする「既読」、メールを削除する「削除」ボタンがあります。メール画面に遷移しなくてもメールの内容を確認して要不要を判断して削除したり既読にしたりしておけます。
メールの詳細を確認したり、返信等のアクションが必要なメールの場合、通知をクリックすることでGmailの画面へ遷移することができます。
これでChromeで常にGmailを表示しておく必要もなくなりますし、メール一覧から不要メールにチェックを付けて削除したり既読にしておく手間も省けます。
Chrome画面右上にもメールの受信件数が表示され、クリックするとデスクトップ通知同様にメールの情報を確認することができます。
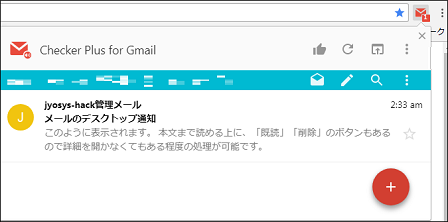
この画面から設定変更を行うことができ、通知の表示時間や通知音の有無等のカスタマイズを行うことができます。
後書き
メールを処理する時間を短縮すると業務がはかどる
本当に必要なメールだけ詳細にアクセスするようにするだけで、メール確認に係る時間を削減することができます。
メール確認に時間を割かれるのは多くの人が経験していることと思います。
小さな改善ですが、積み重ねれば効果は確実に出てきます。
Googleから提供されるサービスはこのような「小さな改善」の宝庫です。
GSuiteはこれらを業務で利用することができるのです。
ちなみにGmail関連のTipsでは他にこんな記事も書いています。
興味のある方は併せて是非。
長期休暇中の自動応答や休職者のメール転送など、メール受信者不在時の色々な対応方法をご紹介しています。
ローカルのメールソフトと比べるとやっぱりGmailって使いづらい…という方にお勧めの、Gmailを使いやすくするための設定をご紹介しています。
本文をコピペさせない、期限が来たらメールが消える、パスワードをSMSで通知する、などGmailのセキュア機能を紹介しています。
メールを使うならアドレス帳も必要。でもGoogle連絡先はただのアドレス帳ではないのです。
この記事が気に入ったら
いいね!をお願いします