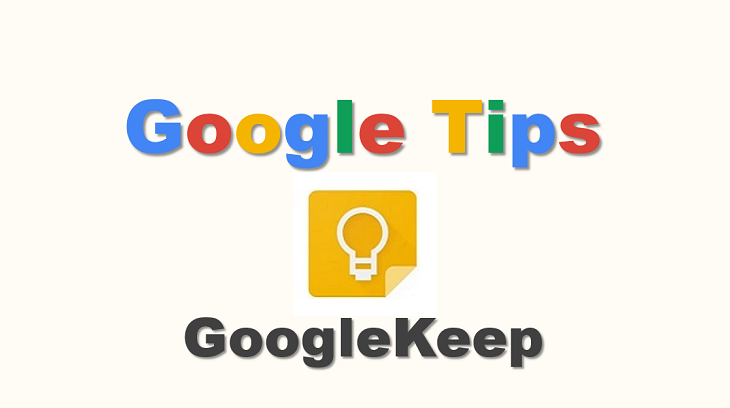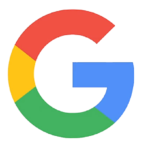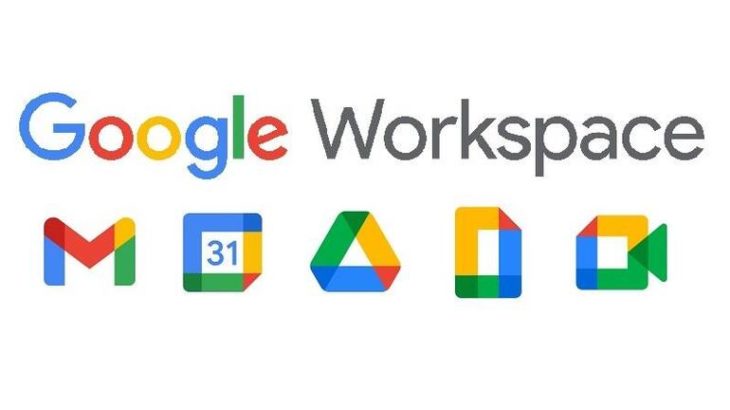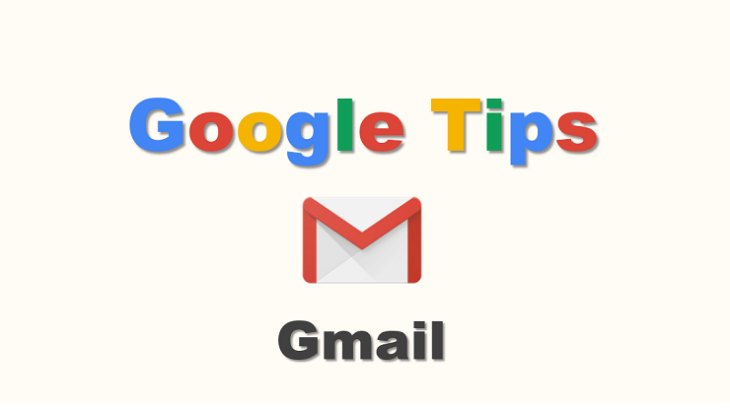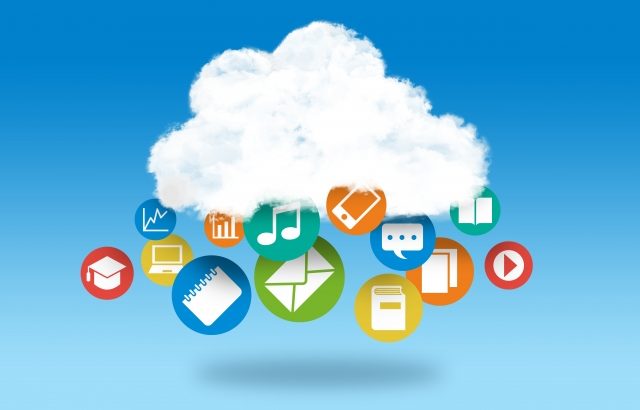【2019/8/24更新】
・GoogleKeepって何?って人。
・EvernoteやOneNoteと比べてどうなの?と思っている人。
・GoogleKeepをもっと有効活用したい人。
・GoogleKeepはメモアプリで、Googleアカウントがあれば無料で使える。
・クラウド上で保存されるのでどのデバイスからも使えるし、共有もできる。
・他の代表的なメモアプリ(EverNote、OneNote)と比較するとやや機能は劣るが、簡易なインタフェースで使いやすい。
・個人的には「メモ帳」とか「付箋」のクラウド版みたいなかんじで、議事メモとか関連URLの貼り付けとかに使ってます。
GoogleKeepとは何か
GoogleKeep=メモアプリである。
GoogleKeepはGoogleが提供するオンラインのメモアプリです。
「メモアプリって?」という方は「付箋」とかWindows10の「Sticky Notes」を思い浮かべてください。パソコンローカルで動作するこれらのアプリがインターネット経由で使えるのがGoogleKeepです。
パソコンでChromeブラウザから呼び出したイメージは以下のような感じです。
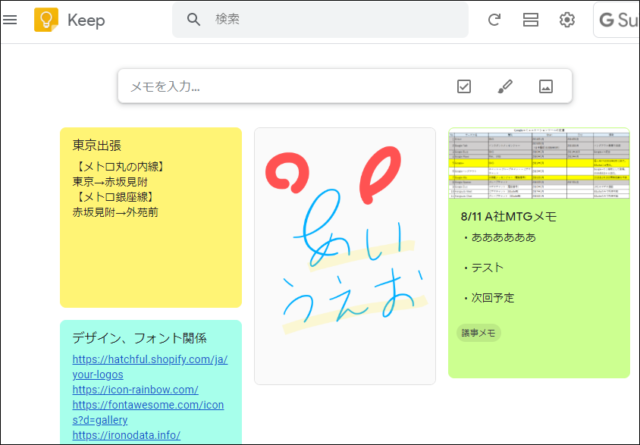
Chromeから呼び出す場合、Googleアプリの一覧から選択できます。
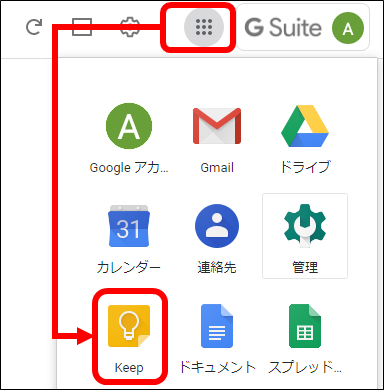
Googleアカウントでどのデバイスからでも見ることができる
Googleアプリですから、モバイルからも利用できます。モバイルからはアプリで接続すると使いやすいです。アプリ画面は以下のようになります。
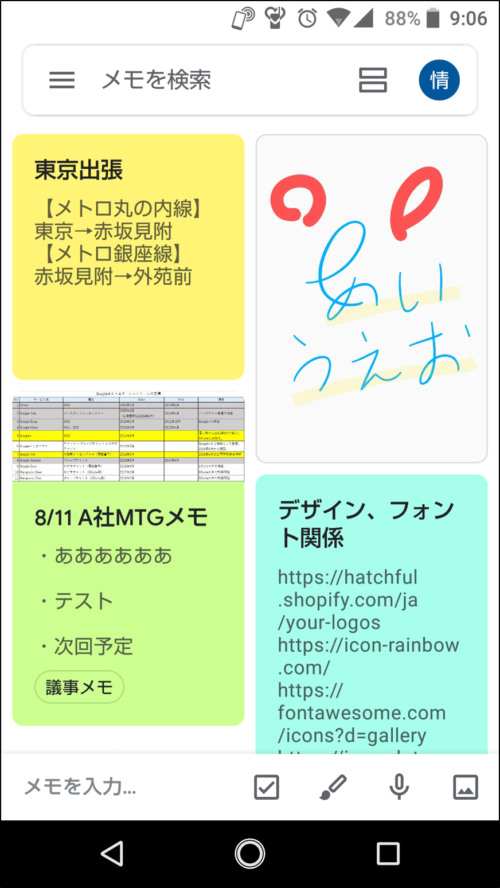
先のパソコン画面と同じ内容が表示されていますが、GoogleKeepはクラウドアプリなのでデータはクラウド上にあり、同じGoogleアカウントでログインすればどこからでも同じ情報を見たり編集することができます。
ラベルや色が付けたり、リマインダを設定できる

単純にメモをペタペタ作っていくと、数が多くなると見失ってしまうかもしれません。
そこでメモにラベルを付けることができます。画面イメージにある「議事メモ」というのが「ラベル」です。ラベルを選択することで、特定のラベルのメモだけ抽出することができます。また視覚的に分類分けするためにメモの背景色を変えることもできます。
また特定の日時や場所で紐づけて通知する「リマインダ」を設定することもできます。
メニューからリマインダを選択するとリマインダを設定しているメモだけ抽出できるので、同じラベルでも見返す必要のある物を区別することもできます。
音声や手書きでの入力もでき、他の人と共有もできる

スマデバで利用するGoogleKeepアプリでは、音声入力や手書き入力もできます。上記画面コピーの「あいうえお」が手書きです。キーボード操作だと間に合う入力も、スマデバの入力では追いつかないことがあります。そんな時に音声や手書きで入力することが有効になります。手書きで書いた文字は後からテキストデータに抽出することもできます。
またGoogleアカウント間であれば作成したメモはGoogleドキュメントと同じように共有することが可能です。ドキュメントやメールに転記・清書せず、とって出しでも良いような場合こうした共有は便利です。
手帳やノートに手書きでメモを取る習慣の方もいると思いますが、文字を電子で保存しておくことで他への流用時に便利なことやモバイル端末で確認できること、ラベル等でインデックスされていることでデータに辿り着きやすいこと、容量をほぼ気にせず(Googleドライブの容量と共用だが、テキストデータだけなら大したサイズにはならない)半永久的に蓄積できることなどからこうしたアプリの需要は高まっています。
他のメモアプリとの違いは何か
需要が高まっているということは同様のアプリが他にもあります。代表的なメモアプリといえばEvernote Corporationの「Evernote」とMicrosoftの「OneNote」でしょう。
これらのアプリとGoogleKeepを比較してみたいと思います。
Evernoteとの比較

※ヒント:Evernoteのアイコン
EvernoteとGoogleKeepの共通点は以下の点です。
・複数デバイスで同じデータを同期できる。
・タグ(GoogleKeepのラベルに相当)で分類できる。
・他のアカウントとのノートの共有ができる。
GoogleKeepだけができることとして、長文のメモを清書するときにいちいちコピペするのではなく、そのままGoogleドキュメントに落とすことができます。またリマインダは日時だけでなく場所を紐づけることが可能です。細かいところですがメモの色分けができるのもGoogleKeepだけです。
また共通点に挙げた複数デバイス利用については、Evernoteの無料アカウントは2デバイスまでなのに対してGoogleKeepはどれだけ使っても無料です。
逆にEvernoteだけができることとして、文字サイズや色、下線などの強調ができるテキストエディタがあります。またスタックという機能を使ってノートを纏めたノートブックを作ることができます。タグだけではなく同一分類のものをグループ化できるのはやはり結構魅力です。さらにノートブックを纏めたスタックを作ることも可能です。
またEvernoteは有料プランにすることで様々な機能を使うことができます。名刺をスキャンして連絡先ノートを作成したり、PDFやOffice文書内のテキスト検索、AIによる関連コンテンツ表示などがあります。
OneNoteとの比較
OneNoteにはWindows10で標準の「OneNote for Windows10(ただの「OneNote」と言う場合はこちらを指すので、以下「OneNote」と呼称)」とOffice2016についてくる「OneNote2016」がありますが、今回は「OneNote」の方を取り上げます。
OneNoteとGoogleKeepの共通点は、Evernoteの時とほぼ同じです。
OneNoteのセクションはノートにタグ付けするのではなく別タブにノートを作成することになるので、使用感は違いますが用途はラベルに近いものとして考えます。
OneNoteだけでできることとして、Officeに近い編集ができる点です。メモというよりほぼWordのようなことまでできます。当然Office形式のファイルに落とすことが可能です。またEvernoteのようにノートを纏めてノートブックにすることが可能です。
スマデバから操作する気軽なメモというより、パソコンで作業するのに向いているような感じです。ただ日本企業のMicrosoftOfficeの浸透度を考えると、サラリーマンには取っつきやすいかもしれません。
一番の違いは「インタフェースの手軽さ」
GoogleKeepと比較するとEvernoteやOneNoteのほうがリッチな作りになっている感じはしますが、逆にそこがGoogleKeepの強みにもなります。立ち上げてメモを書き出すまでがとにかく手軽で、本当にデスクから付箋を取り出して走り書きしはじめるような感覚です。
他のアプリにあるノートブック機能やリッチエディタは、メモというよりスクラップブックのような感覚に近いかもしれません。好みもありますが、個人的には「それだったら最初からオフィススイート使うわ」と思ってしまいます。
私のGoogleKeepの使い方
ここからは私が実際に活用しているGoogleKeepの使い方を紹介します。参考にしていただければ幸いです。
議事メモ
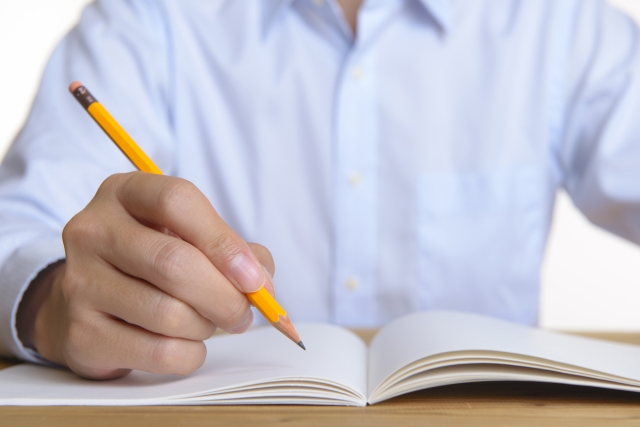
一番の用途は議事メモです。正式な議事録はWordなどで作成するけど、議事進行中にはメモ帳等のテキストエディタを使っている人もいると思います。GoogleKeepだと保存せずにアプリを閉じてしまって編集内容が消えてしまったり、ファイルをどこに保存したかわからなくなったりすることがありません。
また画像ファイルを添付することもできるので、ホワイトボードの板書をスマホで撮影してくっつけておくこともできます。タブレット等であれば手書き入力もできますが、後からテキストに変換する時に綺麗にならなかったりする場合もあるし、スマホだと画面が小さいので、さすがに入力はパソコンで行ってスマデバでは閲覧のみという場合が多いです。
移動時の乗り換え情報

田舎者が東京出張に行くと、JR・私鉄・地下鉄(メトロ・都営)が入り乱れるし同じ名前の駅でも別の場所だったり複雑すぎて覚えられないということがよくあります。乗換アプリなども使うのですが、乗り換え時間も短いし1回1回駅名を打ちなおして検索するのも意外と手間だったりします。
なので事前に調べたルートをGoogleKeepに書き留めておいて、不安になったら確認するという使い方をしています。
後で使うWebページの保存(ブックマークではない)
資料作成の下準備としての調べ物をしている時などに、「実際に資料作るときにこのページもう一回見たい!」と思うページのURLを貼っています。
ブックマークやソーシャルブックマーク、Pocket等との住み分けは、永続的に巡回するページ(ポータルサイト、トップページ等)はブックマーク、人と共有したい場合やソーシャルブックマーク、この資料作るときだけ個人的に使いたい個別の記事等はGoogleKeepみたいな感じです。
議事メモも含めて「後で見るリスト」なので、逆にKeepのメモを見て「あの資料作っておかなくちゃ!」と気付く場合もあります。
尚、最近の主な用途は「ブログ記事のネタ帳」だったりします。
この記事が気に入ったら
いいね!をお願いします