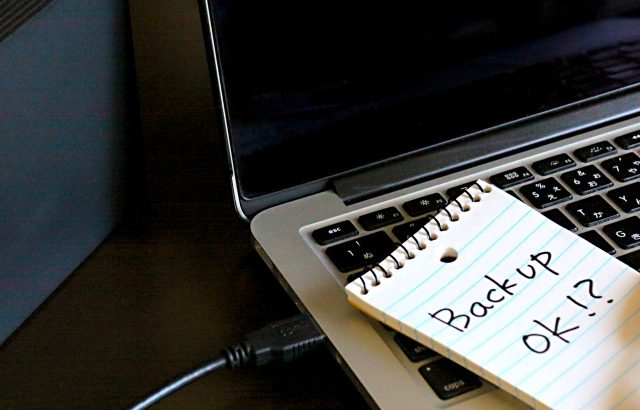Windows10の大型アップデートの基礎知識 | Windows10 2018年4月大型アップデート情報
WindowsUpdateでユーザープロファイルが壊れた(?) | Windows10 2018年4月大型アップデート情報
エクスプローラーからNASに繋がらなくなった | Windows10 2018年4月大型アップデート情報
前回のおさらい
前回から結構間隔が開いてしまい、あまりタイムリーでは無くなってきましたが。。。
とりあえず予告してしまっているので、最低限WindowsUpdateを自動適用しないための方法をご説明していきたいと思います。
Windows10でWindowsUpdateを延期する方法
「延期」はできるが「回避」はできない

方法を説明するまでに1つ注意事項があります。
表題のままなのですが。Windows10の場合、Windows10 EnterpriseのLTSB版(機能アップデート無しに最長10年サポートされる)以外はWindowsUpdateは「回避」できません。できるのは「延期」です。
それも「延期」が選択可能なのはWindows10 Pro、EnterpriseのみでHomeはその選択もできません(手が無いことは無いが、標準機能として提供はされていない)。
Windows10はWindowsの最終バージョン(らしい)です。
これまでWindowsOSはリリースから5年間の「メインストリームサポート(機能強化を含むアップデート)」と5年間の「延長サポート(セキュリティ更新のみのアップデート)」で計10年間のサポートを行ってきました。
それではWindows10のサポート期間はどうやって決まるのか。
それが今回のような大型アップデートに付与された「バージョン」です。
タイトルにある「(1804)」は今回の大型アップデートのバージョンです。因みに前のバージョンは「1709」でした。
バージョンアップは半年~1年周期で行われます。バージョン毎のメインストリームサポートはリリースから1年半~2年で、延長サポートはありません。
つまり「サポートし続けてほしければ常にアップデートについてこい」というわけです。
その割にはアップデートの度に何かしらの問題を起こしており、正直誰も率先してついて行きたくないのが現実ではないかと思います。
(企業であれば)本当はWSUSが一番良い
WindowsのActiveDirectory(以下AD)が構築されている環境であれば、アップデートを「延期」させるのに最もよい方法はWSUS(Windows Server Update Services)サーバを立てることです。
WSUSはADにおいてWindowsServerが提供する機能で、WindowsUpdateをダウンロードして、ドメイン内のクライアントに対して計画的に配布することができます。
WSUSのメリットは以下のようなことが挙げられます。
イントラネットのトラフィックが多くなりネットワークに大きな負荷がかかる。
WSUSならインターネットからUpdateをダウンロードするのはWSUSサーバのみ。
イントラ内の配布も部分的に行うことができ、ネットワーク負荷が分散できる。
・いきなりUpdateをあてると、今回みたいに不具合が起きる。
WSUSならテスト端末だけにWindowsUpdateを適用してテストすることができる。
クライアント台数が多い環境であれば既にWSUSを運用しているところもあるでしょう。
何せそんなに目新しい技術ではありません。
WSUSはWindowsServer2003から、前身のSUSはWindows2000Serverから提供されています。
WSUSサーバと書きましたが、物理的に単独のサーバが必要なわけではなく、例えばサブDCと兼務しても構いません。必要なのは多少の処理能力と、Updateをため込んでおけるストレージ容量だけです。
ここで注意が必要なのが、WSUSを導入すると、WSUSはAD配下にある全てのWindowsOSのバージョンのUpdateを引き受けることになるという点です。
例えばクライアントPCとしてWindows7、Windows8.1、Windows10が存在する場合、3種類のアップデートをダウンロードしてきます。
つまり、AD内にあるOSの種類が多いほど、ストレージ容量が必要になり、情シスの手間も増える、ということになるので注意が必要です。
「本当は」と言ったのは「そうはいってもやる暇がない」「必要性を誰も理解してくれない」「WSUSの管理ができる人がいない」「WSUSって何?おいしいの?」等の理由で導入できていない/今後も導入の目途が立っていないという場合もあると思います。
グループポリシーでWindowsUpdateの自動更新を止める
ADがあるのであれば、グループポリシーで自動更新を食い止めることはできます。
これをやっておかないと、クライアントで何の設定もしていないと確認も無しにシャットダウン時に勝手にUpdateが行われます。
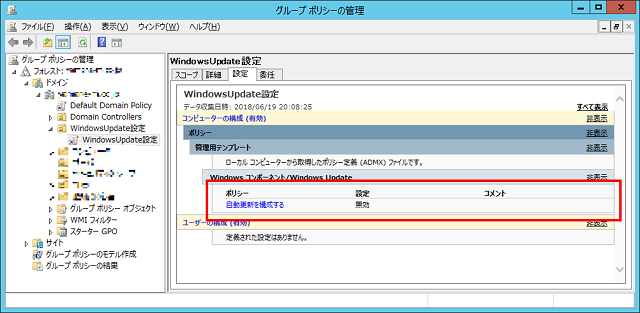
(2)ドメインで右クリックして「新しい組織単位(OU)」を選択。任意の名前のOUを作成します。(イメージでは「WindowsUpdate設定」)
(3)ドメイン配下にある「グループポリシーオブジェクト」を右クリックして「新規」を選択します。
(4)表示されたダイアログで「名前」に任意の名前を付けてグループポリシーを作成します。(イメージでは「WindowsUpdate設定」)
(5)(4)で作成したグループポリシーを右クリックして「編集」を選択します。
(6)「コンピューターの構成」→「ポリシー」→「管理用テンプレート」→「Windowsコンポーネント」→「WindowsUpdate」と遷移して、「自動更新を構成する」をダブルクリック→「無効」を選択して「OK」をクリックします。
(7)エディタを閉じて「グループポリシーの管理」に戻り、(2)で作ったOUを右クリック→「既存のGPOのリンク」を選択→グループポリシーオブジェクトから(4)で作成したグループポリシーを選択します。
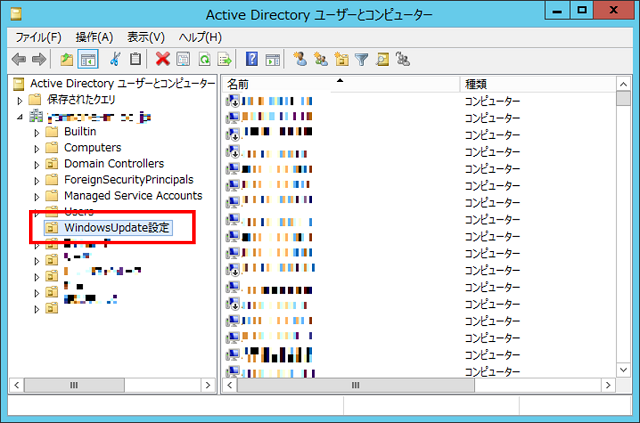
(9)WindowsUpdateの自動更新を無効にしたいクライアントを探して右クリック→「移動」→(2)で作ったOUを選択します。
(10)クライアントが再起動したらポリシーが適用されます。
これでまずWindows10が何も言わずに自殺することは防げます。
クライアント側でWindowsUpdateを延期させる
※Windows10 Pro、Enterpriseのみで有効です。
※上記グループポリシーを設定しなくても実施できます。
さて、とりあえず何も言わずに自殺は防げるようになりましたが、これでもまだWindowsUpdateが完全に止まることはありません。
デスクトップにUpdateを適用しますか?という通知が出るようになります。
間違って離席中にこれが出てしまうと、結果的に自動でアップデートが実行されてしまって、席に戻ると「ああああああああっっ!!!!」となります。
なりました、私が。。。
ということでクライアント側でこの通知が出ることを延期させる設定をおこないます。
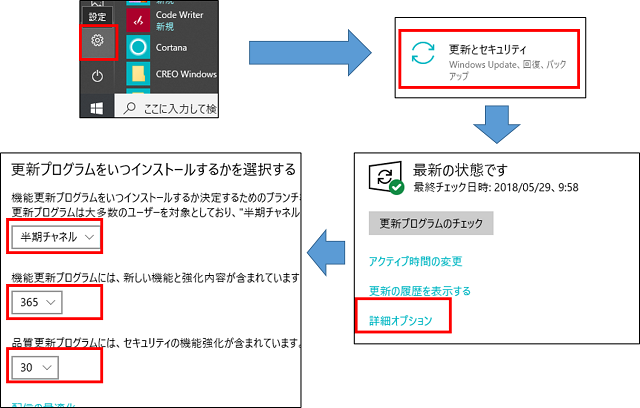
(2)「更新とセキュリティ」をクリック
(3)「詳細オプション」をクリック
(4)以下内容で設定
・機能更新プログラムを~:半期チャネル
・機能更新プログラムには~:365(1年)
・品質更新プログラムには~:30
これで機能更新プログラムは1年、品質更新プログラムは30日延期させることができます。
「延期」したら終わりではない
根本解決の調査は続く
この対策はあくまで「延期」したに過ぎず、何の対策もせずに1年経ったら同じことが発生します。しかも今度は延期できません。
この1年は問題の原因を特定して、回避方法を適用してWindowsUpdateを再開するための猶予期間です。
そしてWSUS導入のための猶予期間でもあります。
自分のパソコンを初期化しながら、次回大型アップデート迄にはWSUS導入するぞと強く心に誓ったのでした。
この記事が気に入ったら
いいね!をお願いします