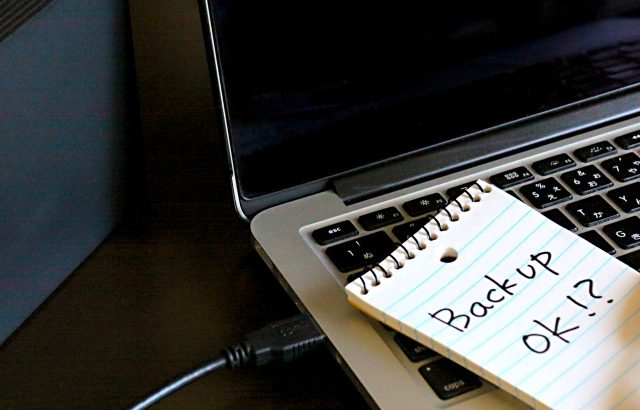Windows10Proが動作するPCでHyper-Vを使ってWindows10仮想マシンを動作させる方法をご紹介いたします。
今回は実際にHyper-V上でWindows10を動作させる設定のお話です。動作させるために必要な準備は前回の内容をご確認ください。
Hyper-VでWindows10仮想マシンを動作させる
Hypser-Vを有効にする
まずホストマシンとなるWindows10ProでHyper-Vを有効にします。
コントロールパネル→プログラム→Windowsの機能の有効化または無効化を選択します。

表示された一覧から「Hyper-V」にチェックを入れて「OK」を押してください。
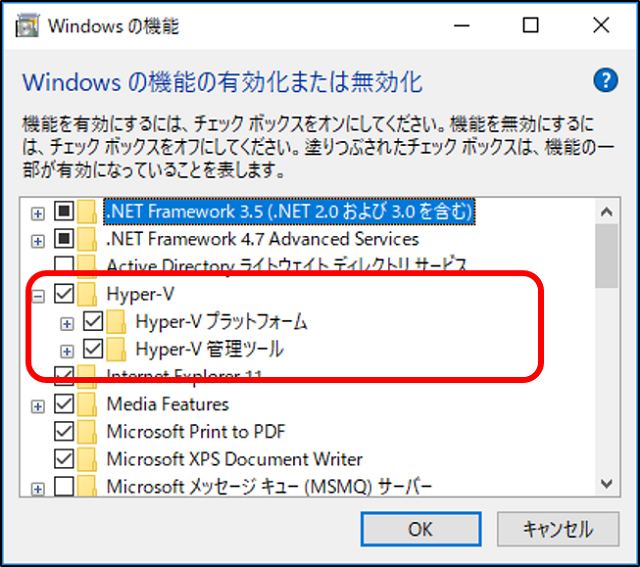
有効化が完了すると再起動が求められます。再起動後、プログラム一覧の「Windows管理ツール」の中に「Hyper-Vマネージャー」が追加されます。
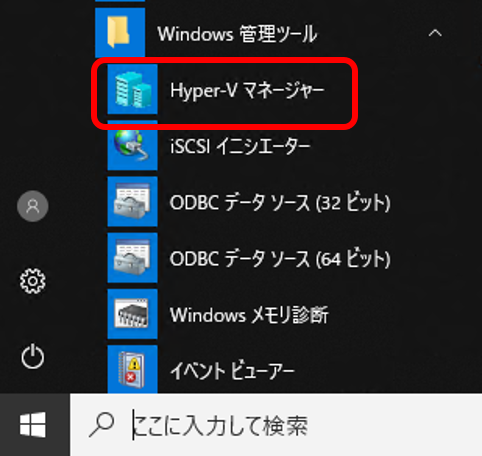
仮想マシンを作成する
上記のHyper-Vマネージャーを起動すると以下のような画面になります。

左側のマシン名をクリックすると右側のメニューが切り替わるので「クイック作成」を選択します。
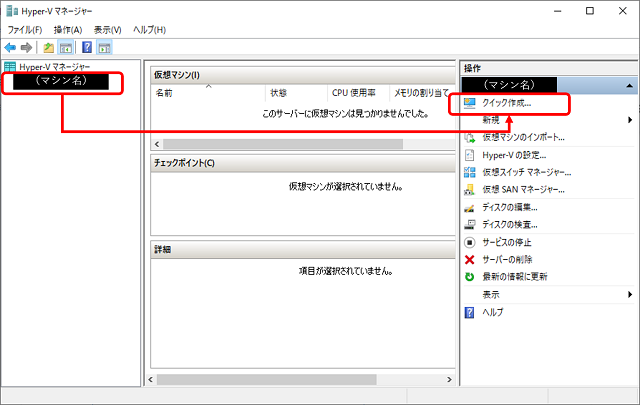
少し待っていたら以下のようなダイアログが表示されます。「Windows10開発環境」を選択して「仮想マシンの作成」に進んでください。尚、この「Windows10開発環境」というのは前回の記事でも説明しましたが、90日間無償で利用できるライセンスです。
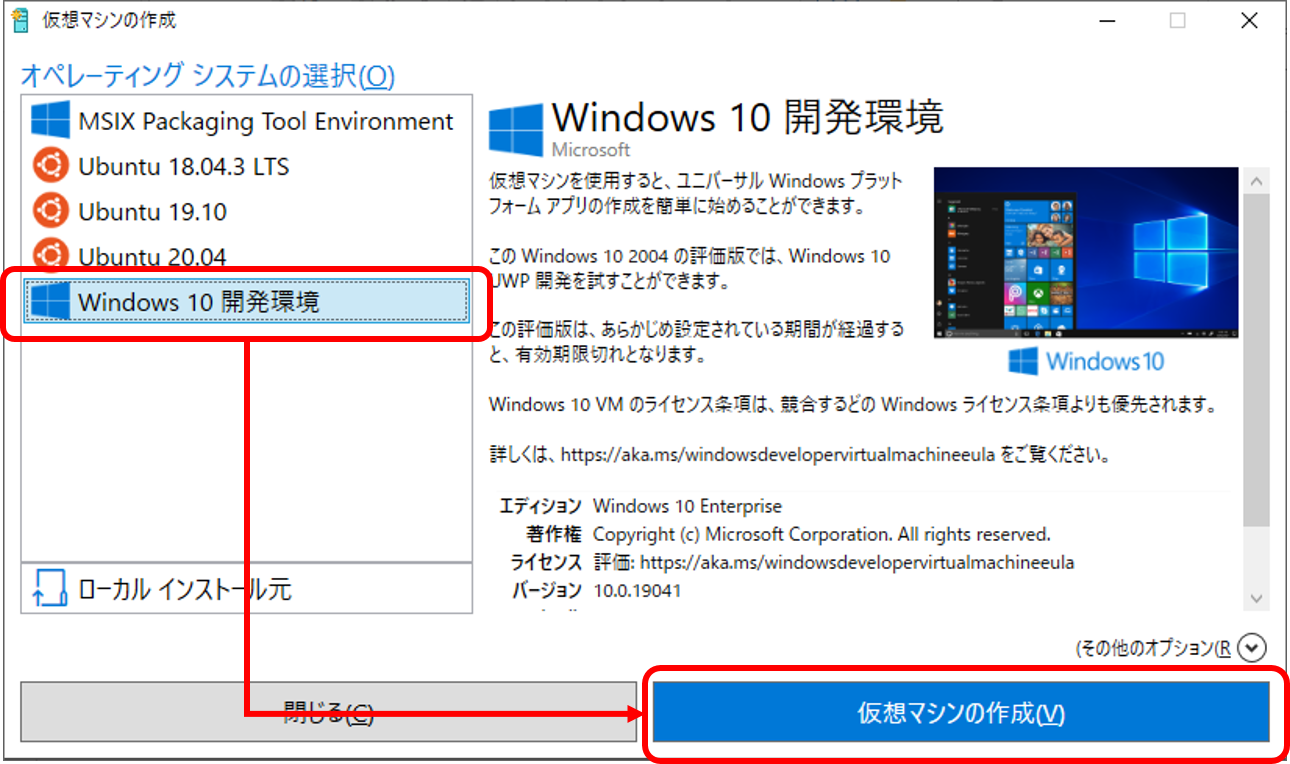
パッケージのダウンロードが始まります。かなり大きなファイルなので気長に待ちましょう。
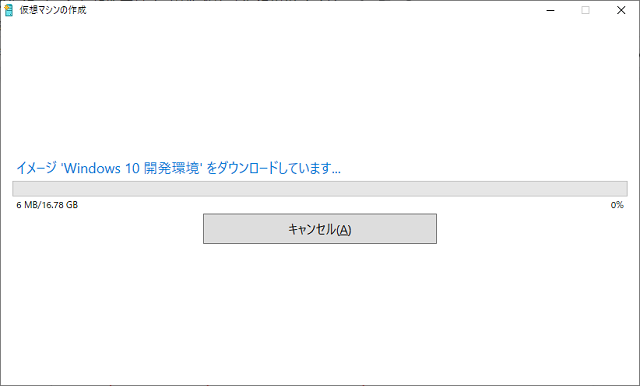
ダウンロード、設定が終わると以下のような画面になります。
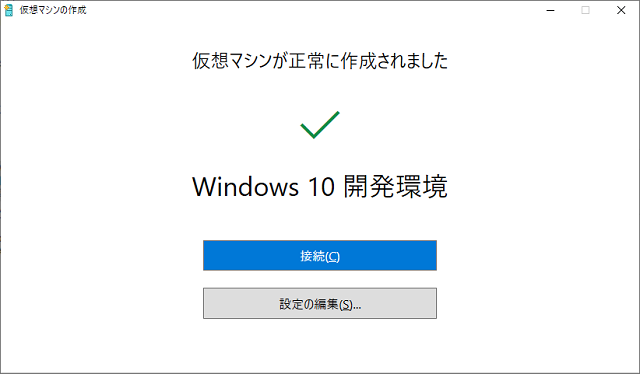
これで仮想マシン「Windows10開発環境」が出来上がりました。
尚、これは最速でのセットアップ方法のため、メモリサイズの指定やCPUのコア数、ストレージサイズ等の設定は全て自動になっています。ホストマシンのスペックにもよりますが、基本的にはWindows10が動作する最低スペックになっています。
仮想マシンを起動する
再びHyper-Vマネージャー画面に戻ると以下のように仮想マシンに「Windows10開発環境」というマシンが追加されています。マシン名を選択し、右下のメニューから「起動」します。仮想マシンの電源ボタンを押すと考えてください。
仮想マシンも起動・停止を行うことができます。仮想マシンの停止中はホストマシンのCPU、メモリ等のリソースは解放されます。ホストマシンのパワーがあまり無い場合は使うとき以外仮想マシンを止めておいたほうがいいかもしれません。
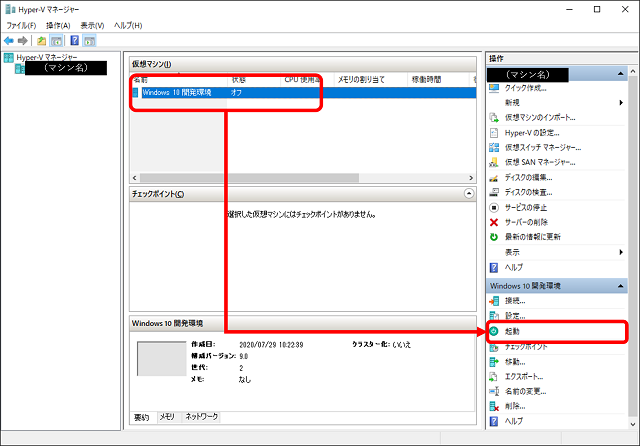
トラブルシューティング:仮想マシンが起動できない場合
※仮想マシンが起動できた方はこのセクションは読み飛ばしてください。
ここまでの手順を実行したけど、仮想マシンを起動しようとした際に「(仮想マシン名)の状態を変更しようとして、アプリケーションでエラーが発生しました」というメッセージが表示されて仮想マシンが起動しない場合があります。
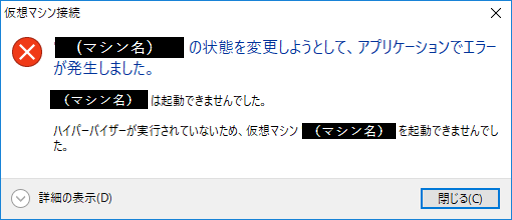
前回の準備でも触れたのですが、初回起動時にこの現象が起きている場合、CPUで仮想化=バーチャライゼーションが有効になっていないことが考えられます。
準備の時点でCPUの仮想化が「無効」であることを確認している場合まずはこの手順から行ったほうが良いのですが、CPUのバーチャライゼーションの初期値が「有効」である機器もあることから記述の順番を後回しにしました。
CPUのバーチャライゼーションを有効にするにはBIOS設定をいじる必要があります。
こちらのサイトで設定方法等を詳しく説明いただいているのでご参照ください。
仮想マシンに接続する
無事仮想マシンが起動できたら今度は接続してみましょう。
Hyper-Vマネージャーで「接続」を選択します。
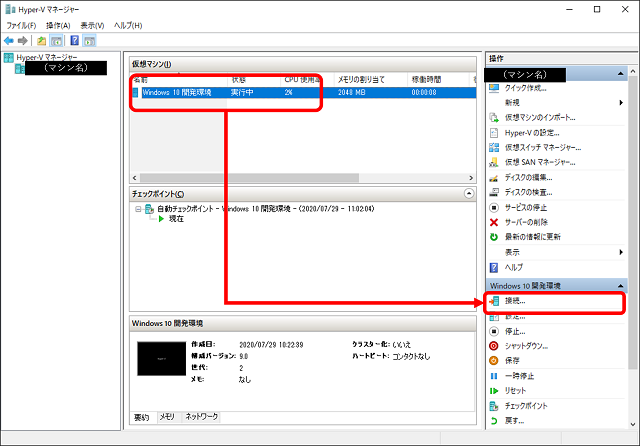
すると別ウィンドウが立ち上がります。リモートデスクトップのような感じで接続するので、仮想マシンの画面表示サイズを設定するダイアログが表示されます。
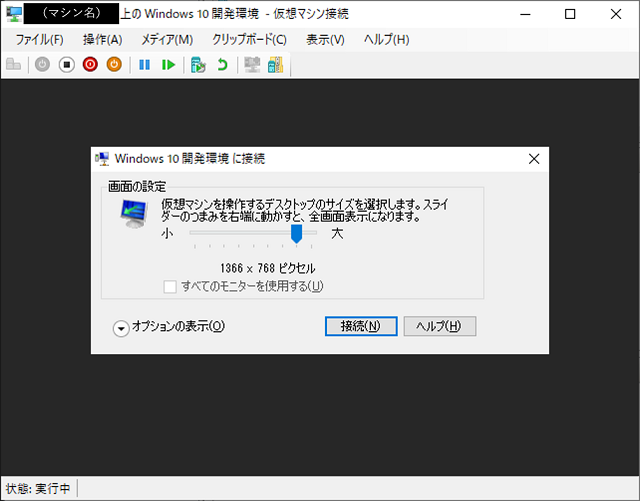
下記画面で「login」を押したらWindows10が開始します。
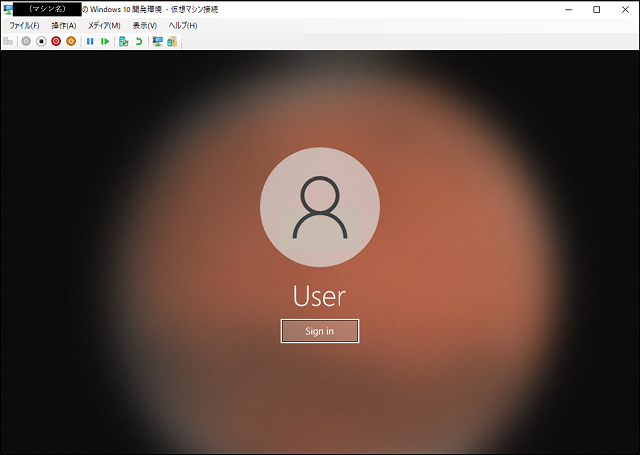
Windows10開発環境で気を付けること
上記手順で作成すればあっという間に仮想環境が作成できるのですが、今回作成したWindows10開発環境は少し気を付けなければいけないことがあります。
それは「初期状態では日本語化されていない」ことです。
インストール時に言語やキーボード、タイムゾーン等何も選択していないのでそりゃそうなんですが、試しに使ってみるレベルでもやっぱり少し使いづらいと感じるでしょう。
こちらのサイトで日本語表示への切り替えについて説明いただいていますので参考にしてみてください。
この記事が気に入ったら
いいね!をお願いします