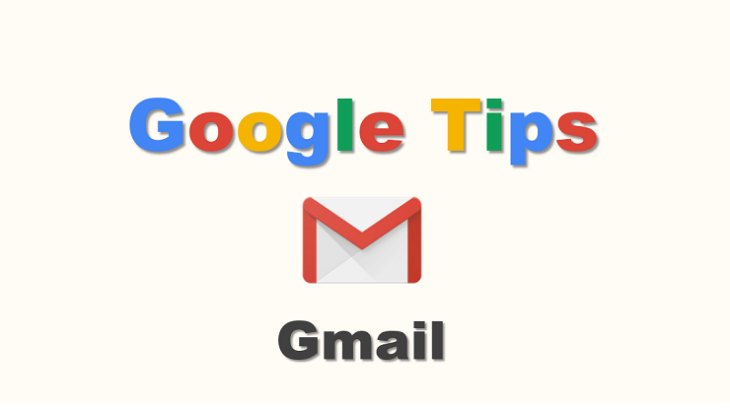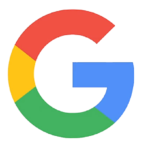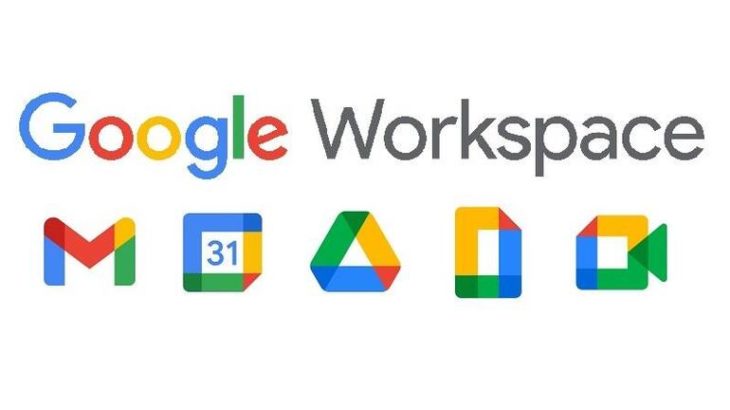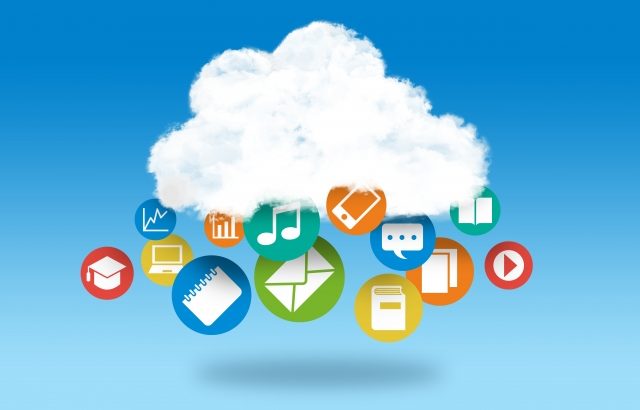・Gmailでメールの一覧とプレビューを同時に見えるようにする。
・Gmailで返信メールのタイトルを編集する。
・Gmailの返信をスレッド表示させない。
・Gmailで定型文(メール署名、挨拶文)を入れられるようにする。
・Gmailで返信入力をポップアップで表示させる。
・Gmailに図や表を貼り付ける。
・Gmailでメールプレビューが既読になる時間を変えたり、未読メールを上位表示させる。
「Gmail使いづらい!」を解消したい
メールソフトに慣れている人には最初は不便なGmail
Gmailは恐らく世界で最もポピュラーなフリーメールでしょう。簡単に取得できるアドレスですし、Androidスマートフォンを利用するにはアカウントとして必要になります。
企業のグループウェアとしてGSuiteを利用すれば必然的にメールはGmailになります。
パソコンでGmailを利用する場合、基本的にはWebブラウザからの利用になりますが、ここで問題になるのが「Gmail使いづらい問題」です。
実は私自身もそうでした。元々OutlookやThunderbird、ちょっと前までならWindowsLiveMailなんかを使っていた人もいらっしゃったと思いますが、こうしたソフトと比較すると素のGmailのインタフェースはなかなか使いづらいです。
メール一覧から1件ずつ開かないと本文が確認できなかったり、返信フォームがメール本文の一番下にあって小さかったり、その他細かいところを挙げたらキリがありません。
設定を変えて使い勝手をよくしよう
しかし気を付けなければいけません。使いづらいのは「素のGmail」だからです。
Gmailは設定を変更することで、ビジネス利用に十分耐えうるメーラーになります。
とりあえず最低限行っておきたい7つの設定をご紹介していきます。
Gmailの不便を解消する
1.メールの一覧とプレビューを同時に見えるようにする
Gmailの受信トレイは通常、送信者名と件名、受信日が一覧で表示されている状態です。
複数件メールを受信した時等、1件ずつ開いて本文確認→一覧へ戻るを繰り返すのは手間がかかります。そこで受信トレイに本文のプレビューをそのまま表示させるようにしましょう。
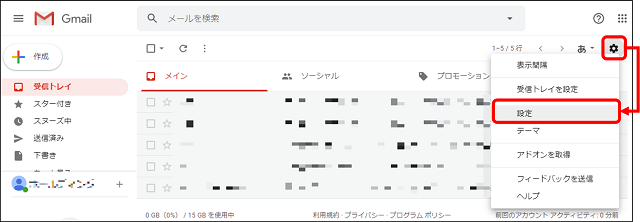
まずはGmailの画面の右上にある歯車のマーク=「設定」をクリック⇒表示されたメニューから「設定」をクリックします。
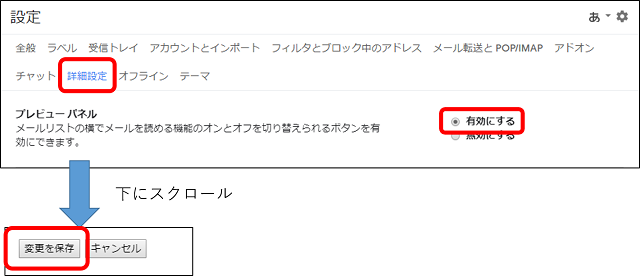
画面上部のリンクにて「詳細設定」を選択⇒「プレビューパネル」というメニューで「有効にする」を選択⇒画面の一番下までスクロールして「変更を保存」をクリックします。
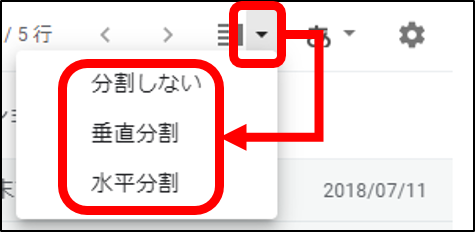
受信トレイに戻ると、画面右上のメニューに先ほどまで無かったアイコンがあります。アイコン右側の「▼」を選択すると3つの選択肢が表示されます。通常の状態が「分割しない」になります。「垂直分割」した時の画面が上、「水平分割」した時の画面が下のイメージです。分割画面の左 or 上側にメール一覧、右 or 下側に選択したメールの本文プレビューが表示されます。お好みの方をご利用ください。(※表示しているメールはGmailアカウント取得時のようこそメールです)
【垂直分割】

【水平分割】
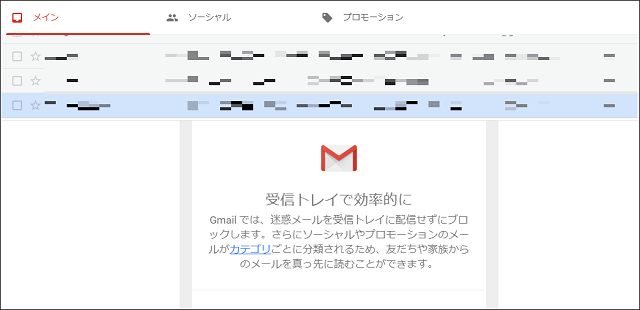
2.返信メールのタイトルを編集する。
メールの返信を作成すると、「Re + 元メールの件名」がデフォルトになるのはどのメールソフトでも同じなのですが、Gmailは一見するとデフォルトの件名が変更できないように見えます。
メールの内容が元の件名と全然違うのに、件名が相変わらずRe + 元件名のままやりとりを続けていると、後からメールを追うのに不便なこともあります。また部分的に引用したり、過去メールの返信を利用して新規に別の内容のメールを作成したり等、前のメールの継続した返信ではない用途で使いたい時もあります。
そんな時はメール作成画面左上の矢印のアイコンをクリックします。
「件名を編集」を選択すると、デフォルトで表示されている件名を変更することができます。
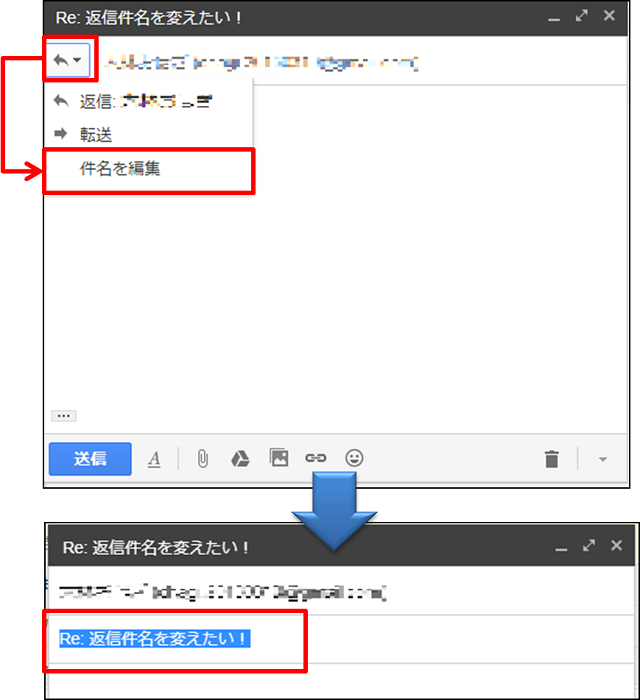
件名の編集にいちいち1アクションあるのが面倒くさいと思うかもしれませんが、通常時は件名を変えずに継続した返信として操作すればGmailは一連のやりとりをスレッド表示してくれるので受信トレイがスッキリしますし過去メールを探す手間も軽減できます。
返信時に件名を変える時と変えない時の頻度の差を考えると、さほど苦にはならなくなってきます。
3.返信をスレッド表示させない
「継続した返信として操作すればGmailは一連のやりとりをスレッド表示してくれる」をありがた迷惑と感じる人もいるかもしれません。その場合はスレッド表示を停止することができます。
「1.メールの一覧とプレビューを同時に見えるようにする」と同じ手順で設定画面に遷移し、「全般」タブの中段あたりにある「スレッド表示」を「スレッド表示OFF」を選択⇒画面の一番下までスクロールして「変更を保存」をクリックします。
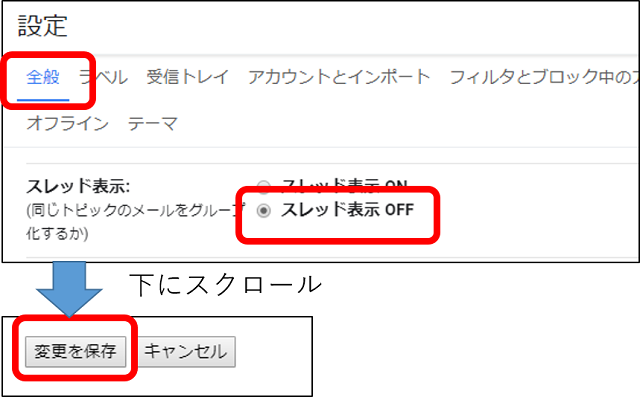
返信メールも全て1タイトルとして表示されるようになります。
4.定型文(メール署名、挨拶文)を入れられるようにする
ビジネスメールではよくメール署名に会社名、部署名、名前、連絡先等を入れている場合があります。またメールの書き出しに必ず「株式会社〇〇の××です。いつもお世話になっています。」や「□□課の☆☆です。お疲れ様です。」など入れることもあります。
署名のように必ず全てのメールに入れたい文面は、設定画面に遷移し、「全般」タブの下のほうにある「署名」のチェックを下に入れて、テキストエリアに署名を作成します。フォントや文字装飾も可能です。
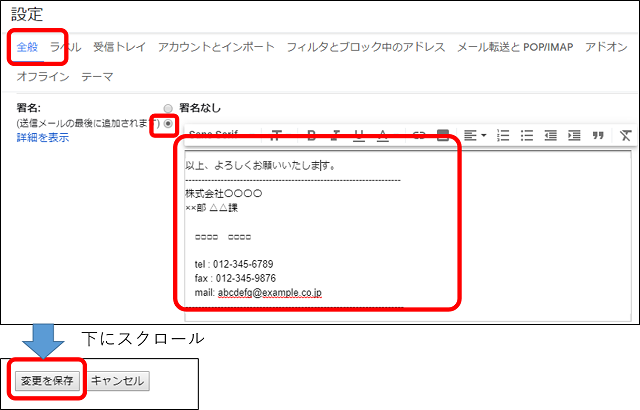
相手によって変えたいような定型文の場合は、設定画面の「詳細設定」タブで「テンプレート」を有効にします。
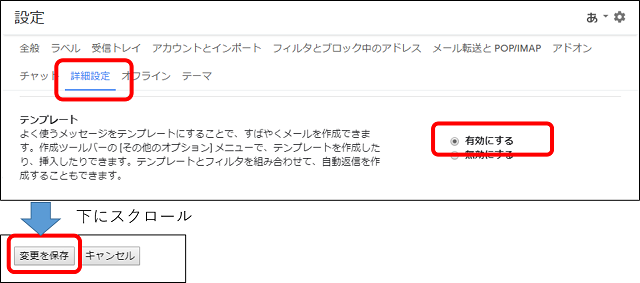
受信トレイに戻って新規メール作成⇒記憶させたい定型文を作成して範囲選択⇒以下の画面コピーに沿ってメニュー選択⇒名前を付けて保存します。
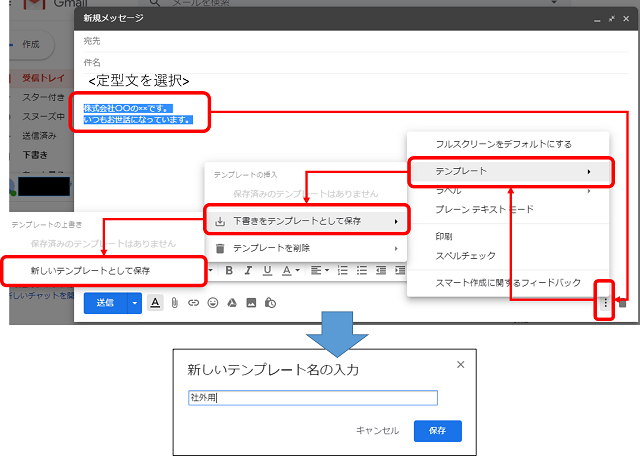
呼び出す時はメニューからテンプレートを呼び出すと本文に記憶させた定型文が出てきます。
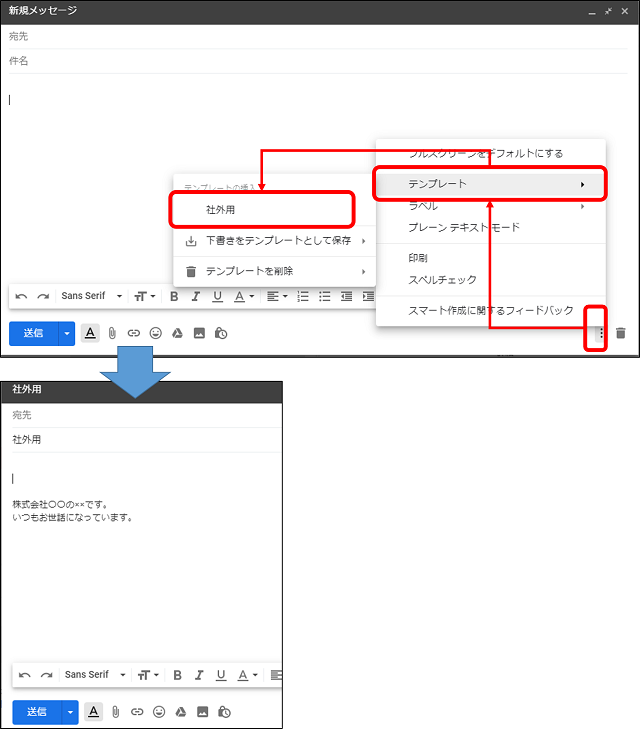
5.返信入力をポップアップで表示させる
Gmailを不便に感じる一つの理由が返信の編集です。
デフォルトで返信操作を行うと、元メールの下側の狭いエリアに返信のための領域が表示されます。
左上の矢印→「返信をポップアウト」を選択することで新規作成と同様のメール編集が行えますが、このひと手間が惜しいという方は、ショートカットキーの利用をお勧めします。

GmailのショートカットはデフォルトではOFFになっているので、「設定」から「全般」タブ→キーボードショートカットを探してONにします。
設定後、画面最下部の「変更を保存」を押すのをお忘れなく。
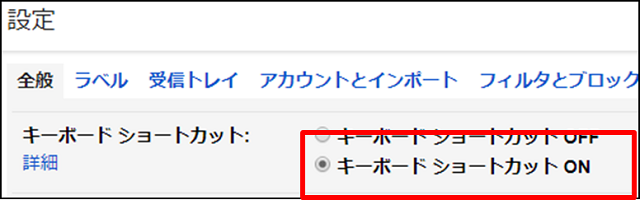
設定ができたら、受信トレイで返信したいメールを選択して「Shift」キー+「R」を押すと、ポップアウトされた状態から返信の編集が行えます。「Shift」キー+「A」だと全員に返信になります。
ショートカットキーは他にも多数ありますが、一番利用頻度が高いこのショートカットだけでも最低限覚えておくとメール返信の効率が格段に上がります。
6.図や表を貼り付ける
多くのメールソフトでは本文中に表を作成する機能があります。
本分にダラダラと文字ばかり並ぶより要点を表にまとめてスッキリさせたほうが、メールを受け取った側も情報が入ってきやすくなります。
情シスでは全社への通知文の作成等の機会が多く、特に対象者が誰であるか期日がいつであるかなどは最低限認識してもらいたいので、文字サイズや文字色、太字や下線など色々な方法で伝えたい個所を強調しますが、情報量が多くなるとやはり表形式のほうが見栄えもいいし読んでもらいやすくなります。
しかしGmailにはメール作成画面で表を挿入する機能はありません。
Googleスプレッドシートで作成した表をGmailに連携させるアドオンもありますが、それより手軽に行うことができるのがOfficeで作成した表を張り付ける方法です。
表を作るなら、みんな大好きExcelが最適ですよね(異論は認めます)。
Excelの表作成くらいだったら通常のサラリーマンのリテラシーレベルとしてできないことはほぼない、という意味でもExcelでの作成を推奨します。
以前はExcelで作成した表をそのままGmailに張り付けられなかったのですが、基本的にはそのまま貼り付けることが可能になっています。私が利用している環境はボリュームライセンスのOffice2016Standardで、ブラウザはChromeです。Excelの表を特に意識することなく貼り付けることができました。
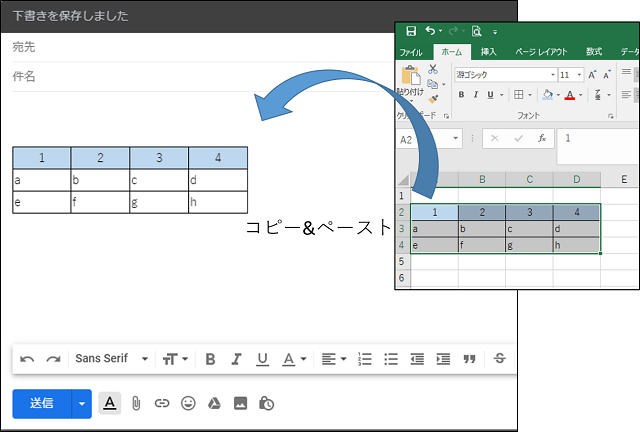
また画面ハードコピーやExcelやPowerPointで作成した図などもそのままコピー&ペーストで貼り付けられます。
7.メールプレビューで既読になる時間を変えたり、未読メールを上位表示させる
「1.メールの一覧とプレビューを同時に見えるようにする」を設定すると、プレビューした3秒後にメールを既読にできます。
「プレビューしただけで既読にしたくない」という方もいれば、「もっと早く既読にしたい」という方もいるでしょう。
また「既読にしたメールが上位表示を占領していて、未読メールを見落としている」みたいなことも考えられます。未読件数は表示してくれているのですが、どこに未読メールが埋もれているか、いちいち検索するのも面倒です。
まずプレビューの既読時間ですが、「1.メールの一覧とプレビューを同時に見えるようにする」の設定をした上で「設定」の「全般」タブを見ると、「プレビューパネル」という項目が出てきます。
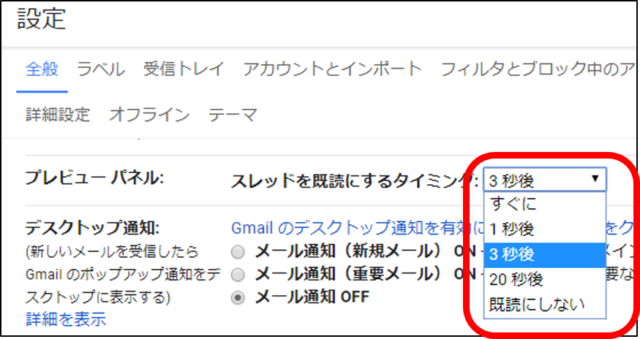
ここで既読に係る時間を「すぐに」「1秒後」「3秒後」「20秒後」「既読にしない」を選択することができます。ちなみに私は「3秒後」だと長いので「1秒後」にしています。
次に受信トレイの上部に未読メールを表示させる設定です。「設定」の「受信トレイ」タブに遷移し、「受信トレイの種類」から「未読メールを先頭」を選択します。

どちらの画面コピーもくどくなるので端折っていますが、設定変更後に画面最下部にある「変更を保存」を押すのをお忘れなく。
「自分で使いやすくしていく」のがGmailの使い方
どんどん変わるGmailの機能
2004年のサービス提供開始からGmailは数々のアップデートを繰り返してきました。
上記の「図や表を貼り付ける」も、ついこの前まではExcelの表を直接貼り付けることができずに、HTML形式で読み込めるようにWordに表を貼り付けてからGmailに貼り付けるようなことをしていましたが、いつの間にかできるようになっています。
今不便だと感じている機能も、いつの間にかできるようになっているかもしれません。
クラウドサービスの進化に着いていく
「やっぱりメールソフトの方が使いやすいから」ということでPOP3やIMAPでGmailからメールファイルをソフトに落として使うこともできなくは無いですが、Webベースのクラウドサービスの進化を体感し、それに着いていくリテラシーを身に着けるには、Gmailをブラウザから利用することを推奨します。端末や環境に依存しない使い勝手を享受したいなら猶更です。
新しくリリースされる機能をキャッチアップしながら自分で使いやすい形にしていくのが、Gmailの正しい使い方と言えるかもしれません。
それでも慣れない「エクスプローラー体質」
Gmailに限らずGoogleドライブ等Googleサービス全般に言えることなのですが、所謂Windowsやメールソフトのエクスプローラーウインドウと、それに伴うファイルの整理癖がついてしまっている人にとって、Googleの「検索すればいいじゃん」な思想は慣れるまでかなりの時間がかかります。
私も最初はGmailでフォルダ(実際はタグ)を作って、自動振り分けして、と細々設定していたのですが、今は大まかな振り分け(自動配信のメルマガとそれ以外)以外はしなくなりました。
メールの件名や文言で探すより「誰から来たメールだったか」で検索すると、比較的早く辿りつけるのと、一定期間より過去のメールを見返す機会なんてほとんど無いからです。
この辺は慣れや習慣もあるので一概にこうするべきというものではないかもしれませんが、「Googleはきっとこう使ってほしいと思っている」という説明がてらにご紹介させていただきました。
GSuite、Googleアプリ関係のまとめです。
この記事が気に入ったら
いいね!をお願いします