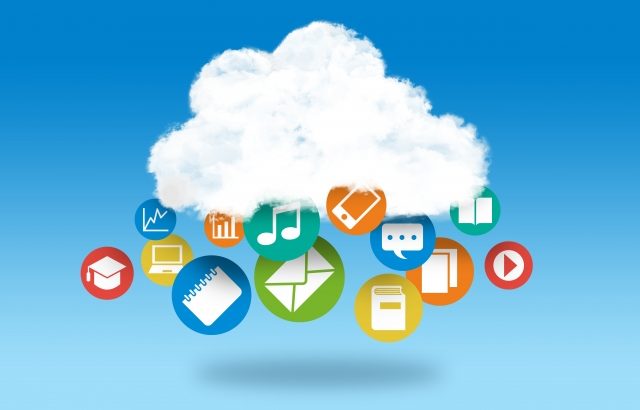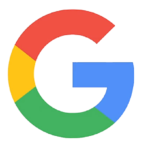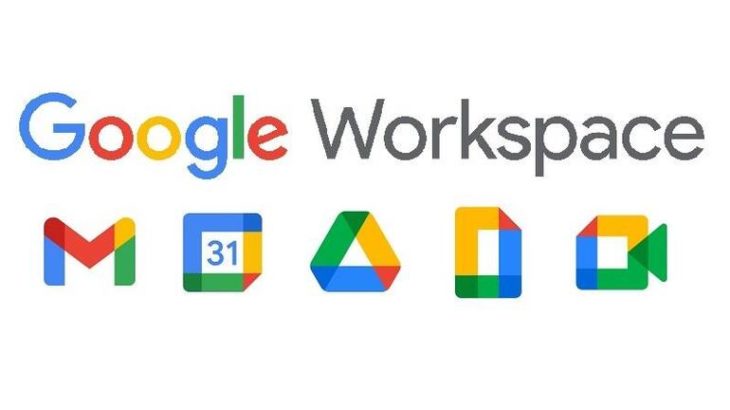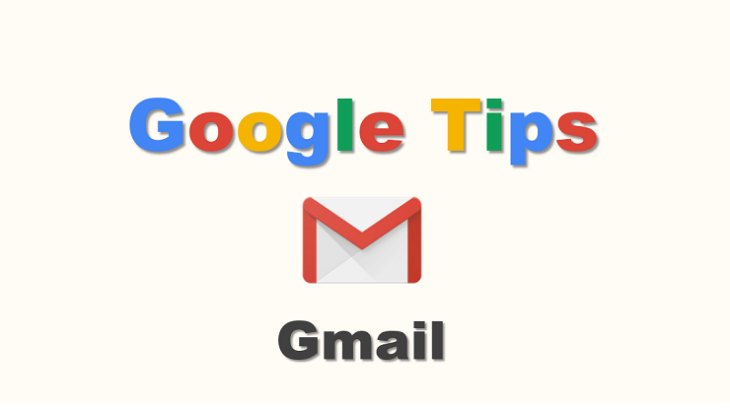GoogleカレンダーはGoogleアカウントさえ持っていれば無料でも利用することができます。
Webスケジューラーとしては一見凡庸にも見えますが、その機能が最大限に発揮されるのがGSuiteで企業やチームでの「共有」です。
今回はGoogleカレンダーの機能とGSuiteでのビジネスにおける利活用についてお話していきたいと思います。
Googleカレンダー全般のメリット
PCでもスマデバでもアクセス性が高い
以下Gmailの記事ともほぼ重複しますが、要は「Googleアカウント一つでどこからでもアクセスしやすい」ということです。
Googleアカウント間での共有が可能
Googleカレンダー最大の強みは「共有」です。
無料版のGoogleカレンダーでも、他のGoogleアカウントとカレンダーの共有ができます。
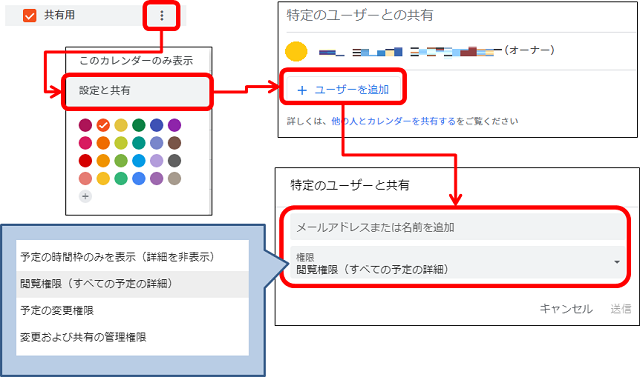
1.自分のカレンダーの横のメニューボタンから「設定と共有」を選択。
2.遷移先画面中段の「特定のユーザーとの共有」で「ユーザーを追加」。
3.相手のメールアドレスと共有権限を設定して「送信」。
共有権限は以下の4つです。
・閲覧権限(全ての予定の詳細):予定の内容まで見える(変更不可)
・予定の変更権限:予定の内容が見え、予定の変更可能
・変更および共有の管理権限:予定の内容が見え、予定と共有先の変更可能
「送信」で自分のカレンダーを共有させたい相手にメールが行くので、相手がメールを受け取って承諾すれば共有完了です。
無料カレンダーの場合、共有したい相手毎にこの設定が必要ですし、自分が相手のスケジュールを見たいと思った場合は相手に上記手順で共有の招待を受ける必要があります。
後述のGSuiteではここが大きく違います。
複数のカレンダーを分けて管理できる
Googleカレンダーではまずはじめに自分のカレンダーが1つ作成されていますが、自分用のカレンダーを複数作成することができます。
GoogleカレンダーにはTODO機能もあるのですが、時間単位の管理ができないことや、「完了」を入れるとタスクが消えてしまうため後から確認ができないなどの点で使い勝手が悪いと感じています。
そこで通常のカレンダーとは別にタスク用カレンダーを作成しています。
ちなみにこんな感じです(※さすがに本物の業務スケジュールはお見せできないので、画像はイメージです)。
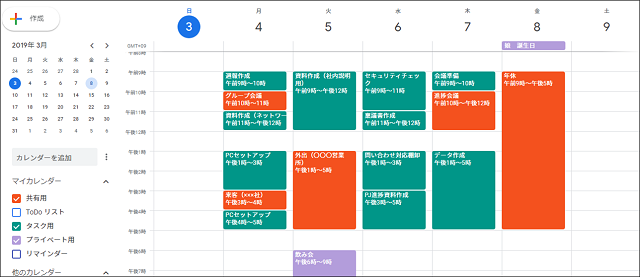
これなら時間単位の管理や完了タスクの閲覧もできます。
「公開用」には会議、来客、外出など「動かせない要件が入ってますよ=ここには別の予定は入れられませんよ」という要件を入れておいて公開して、「タスク用」には共有の必要が無い自身の作業予定を入れておく、というような使い方ができます。
こうすることでカレンダーを共有している相手に不要な情報まで表示させて情報共有を妨げたり、「こんな予定なら割り込んでいいや」と思われたりすることを避けることができます。
さらに「タスク用」をチーム内だけで共有することで、チームのスケジュール管理のためにわざわざタスク管理表を別に作成しなくても、誰が何をやることになっているのか一気に確認することもできます。
それぞれのカレンダーは色分けして使えるので、どれが公開されていてどれが個人用かもわかりやすいです。
さらに細分化して「プライベート用」だったり特定のメンバーとの共有用のような使い方をすることも可能です。
GSuiteでGoogleカレンダーを利用するメリット
いちいち共有許可を取らなくてもいい、でも公開範囲も設定できる
ここからはGSuiteで利用する場合のメリットです。
無料版の共有は先ほど説明したように色々手間がかかります。
しかしGSuiteであれば、ドメイン内=社内のカレンダーは誰のカレンダーでも招待を受けなくても閲覧だけなら可能です。
詳細表示の有無は相手のカレンダーの公開設定によりますが、同じ部署内の人や決裁をもらいたい上長などの予定を確認することが可能です。
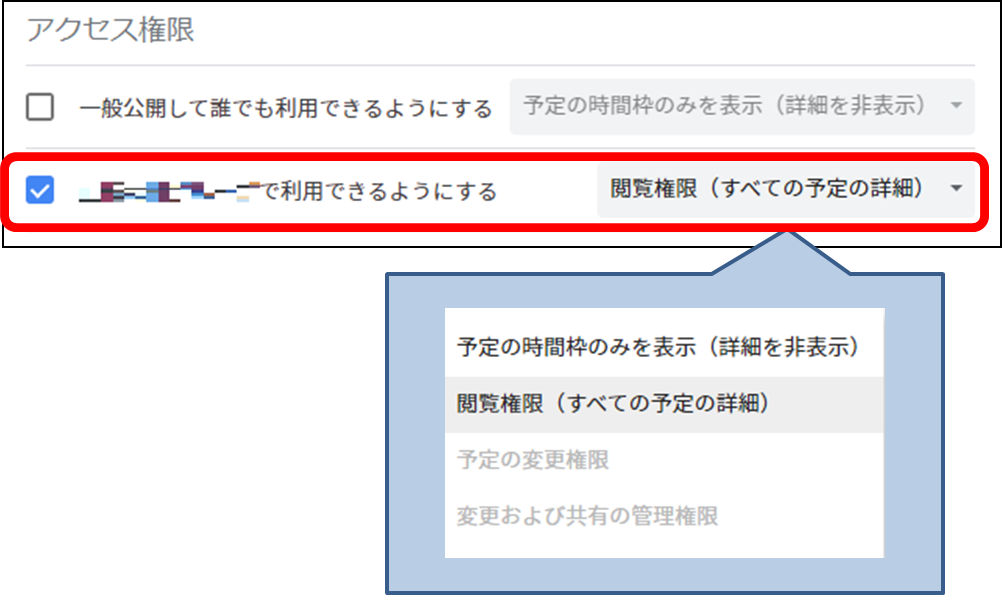
カレンダーの公開設定は、無料版と同じように「共有と設定」に遷移すると、「アクセス権限」というところに無料版には無かった「〇〇〇〇(GSuiteグループ名)で利用できるようにする」というチェックが増えています。
ここで「閲覧権限」とすれば詳細まで、「予定の時間枠のみを表示」とすれば「予定あり」のみが共有されます。
前述の複数カレンダーを使えば共有したくないカレンダーを分けておくことができるので、共有カレンダーの設定は全社で「閲覧権限」に統一しておくことで、全社員の詳細までの予定を共有することができます。
「会議室」は施設予約に使える
予定の詳細に遷移すると、ここでも無料版とは違う内容が出てきます。
それが「会議室」です。
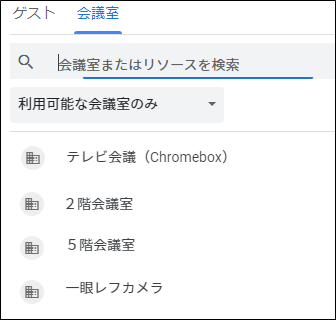
施設登録は管理者で行う必要がありますが、会議室や備品を登録しておくことで施設予約として使うことができます。
施設そのもののカレンダーを呼び出すことも可能なため、会議室や備品の空き状況もカレンダーから一気に確認することができます。
会議予定登録がそのままインビテーション(招待)になる
無料版でも同じことは可能ですが、企業での利用においては頻度が高いのであえてこちらに記載します。
会議予定の「ゲスト」に参加者を追加して予定を登録すると、登録した人に会議の参加通知がメールで送付されます。
しかも詳細でビデオ会議(Hangouts Meet)を選択しておけば、同時にビデオ会議のインビテーションにもなります。
会議予定の調整と参加通知、ビデオ会議の設定まで一気に行うことができます。
利用者全員がカレンダーを同じように活用していることが前提になりますが、役職者などが参加する会議の日程調整や会議室の調整などで時間を取られることが無くなります。
ビジネスにおけるGoogleカレンダーは、情報を選択した上での予定の共有・調整をスムーズにすることが可能なツールなのです。
Googleカレンダーの活用術書籍の紹介
Webの情報は断片的なものも多いので、体系的に整理された書籍をいくつかご紹介します。
仕事で使える!Googleカレンダー
仕事ができる人の最高の時間術
日本人はタイムマネジメントが下手で、それが長時間残業や生産性低下を招いている部分もあると思います。
ツールも書籍はあくまで「道具」や「参考」であり、それを使って本当に効率化を成しえるのは個人と組織の「行動」しかありません。
Gooogleカレンダーを使ったから、GSuiteを導入したから業務が効率化されるわけではないのです。
話を聞くだけではわからない部分は、実際に使ってみた方が早いところもあります。
GSuite改めGoogleWorkspaceは14日間の無料試用が可能です。
画面右側の「GoogleWorkspace14日間無料おためし」にある「無料試用はこちらから」のバナーから、もしくはこちらのリンクから申込みを行うことができます。
また、本サイトからGoogleWorkspaceをお申込みいただいた方に限り、開始1年目の利用料が10%OFFになるクーポンを差し上げています。GSuiteBasic、GSuiteBusinessそれぞれクーポンを準備しています。
クーポンの申込みは画面右側の「GoogleWorkspace14日間無料おためし」にある「GoogleWorkspace10%OFF申込みへ」から、もしくはこちらのリンクからお願いします。
具体的なGoogleWorkspaceの申し込み方法について、別ページに詳細手順を準備しました。
GSuiteをはじめるための手順と準備するもの(前編) | GSuiteを使い始める前に(10)
GSuiteをはじめるための手順と準備するもの(前編) | GSuiteを使い始める前に(11)
あわせてご活用ください。
その他GoogleWorkspaceの機能や活用のためのGoogleアプリのTips記事などを纏めています。
GoogleWorkspaceを使っていない方も、GmailやGoogleドライブの便利な使い方なども紹介していますので寄って行って見てください。
この記事が気に入ったら
いいね!をお願いします