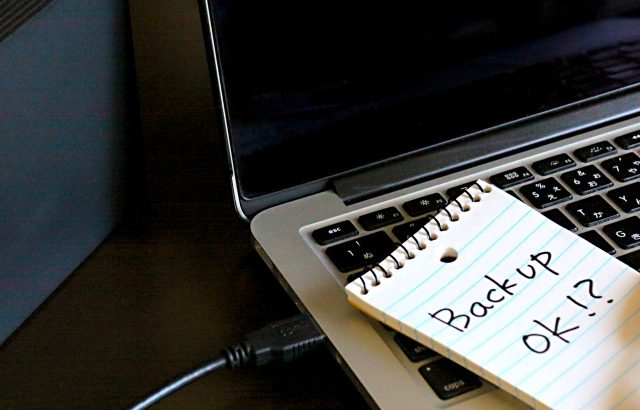イントロダクション

企業のパソコン調達に係る比較検討項目を紹介する「パソコン調達のススメ」。
前回は調達方法として購入・レンタル・リースを比較しましたが、今回はパソコンのタイプを紹介していきます。
ここで言うパソコンのタイプとはデスクトップやノートパソコンなどの形状の特徴のことです。
個人でパソコンを選ぶ際の観点と企業として選ぶ際の観点は少し違います。
ちなみに個人利用としては私はデスクトップ派です。
自宅に無線LANルーターもありますが、やはりPCは有線で快適な速度で使いたいですし、プリンタやHDDなどの配線を考えるとパソコンの設置場所はどうしても固定的になります。
デスクトップPCであればPCラックに設置できれば配線はそこまで入り乱れず整理できますが、ノートパソコンの場合本体が配線に縛られて本来のメリットが殺されてしまいます。
またディスプレイサイズが大きくないと作業効率が下がるので、液晶ワイドディスプレイは必須です。
ノートパソコンでディスプレイ外付けするくらいなら最初からデスクトップのほうが無駄が無いです。
そして同程度のスペックであればデスクトップのほうが安価というのも理由です。
パソコンで恒常的に書き物をしたり、画像や動画の編集をしたり、場合によって軽くプログラミング的なことまでやろうとすると、コンシューマー機のノートパソコンで必要なスペックを満たそうとするとどうしても割高になってしまします。
SE時代の自席PCもデスクトップだったので、デスクトップ=母艦、モバイルノート=艦載機みたいなイメージを常に持っています。
しかし情シスとなると個人的な好みを優先させると後で自分にツケがまわってきます。
パソコンのタイプ別比較
デスクトップ

特徴は「柔軟性」だが
デスクトップパソコンはパソコン本体の筐体にディスプレイ、キーボードを外付けするのが一般的です。
筐体はいわゆる「箱」で、中身がパンパンに詰まっているわけではありません。
メモリの増設やハードディスクの追加だったり、追加機能を付ける余力があります。
PCの大敵である放熱に対して十分な冷却機能を載せることもできるため、高性能化にも適しています。
これらを総合すると、デスクトップパソコンのメリットは利用者のニーズに合わせて拡張ができる柔軟性ということになります。
では企業で利用するパソコンにとって柔軟性はどこまで必要でしょうか。
グラフィックや動画を扱ったりする専門的な企業ではなく、多くの一般企業においてパソコンはOA作業のための機器です。
できるだけ画一的な仕様とモデルであるほうが管理しやすいですし、不公平感も出ません。
当然ですが「より快適に使いたい」という個人の願望よりも企業としての効率のほうが優先されます。
もちろんOA作業をするにも動作が極端に重かったりなど不十分なスペックのマシンでも効率優先という意味ではありません。
そういったマシンはむしろ生産性が下がって非効率です。
できるだけ同じスペックで揃えることを重視すると、デスクトップのメリットである「柔軟性」はさほど重要ではなくなってしまいます。
持ち運ばないならデスクトップが良い?
デスクトップパソコンのデメリットとして持ち運びが不自由なことが挙げられます。
出張や外回りの多い社員には確かに不向きでしょう。
デスクワーク主体で社外への持ち出しが無いのであれば、同じスペックならデスクトップパソコンのほうがやや割安になります。
しかしデスクワークだからといって本当に持ち運びは無いでしょうか。
例えば会議資料を紙ではなく電子で配布しようとすると、会議室にパソコンを持ち込むことになります。
一人一台必ず必要ではないかもしれませんが、議事録やメモを取ったり、スケジュールを調整したりするのにはパソコンがあったほうがやはり便利です。
会議などに使用する共用ノートパソコンを準備する手もありますが、そうするとパソコンの保有台数が増え、割安だから買ったデスクトップPCの維持のために余計にお金を使うことになります。
ハングアウトやSkypeの資料共有をするとなると個別にパソコンがあったほうが断然利便性が上がります。
また異動や入退職に伴うパソコンの移動もデスクトップだと結構面倒くさいです。
故障修理時の代替機等になると、わざわざ設置しなければいけないデスクトップよりも筐体だけ渡せば済むノートパソコンのほうが便利と言えます。
「持ち運ぶ」は決して社外に持ち出すだけではないのです。
どうしてもデスクトップでないといけない時もある
とはいえどうしてもデスクトップでないといけない時もあります。
ノートパソコンの性能が上がってきているとはいえ、高性能のグラフィックボードなどノートパソコンには載せきれない機器もまだあります。
また移動が困難というのは利便性は損ねますがセキュリティ的にはプラスにはたらきます。
例えばノートパソコンを持って歩いている人とデスクトップパソコンを担いでいる人がいたら、どう考えても後者が目につきます。
ノートパソコンであれば通常のビジネスバックにも入るかもしれませんが、デスクトップだとそうもいかないので、結果として物理的なセキュリティがやや高まることになります。
特定やネットワークにアクセスしたり特定のソフトを使用するための共用端末や、セキュリティゾーンに設置する端末はデスクトップパソコンの方が良いと言えるかもしれません。
ノートパソコン

貸出、代替機、利用者変更など小回りが効く
ノートパソコンのメリットはデスクトップの裏返しで、なんといっても持ち運びが容易なことでしょう。
内蔵バッテリーもあれば電源コードが無くても一定時間であれば稼働するので、ちょっと画面を見せたいくらいの要件であれば直接パソコンを見せることもできます。
情シスとしては予備機として貸し出したりするのにはノートパソコンのほうが便利です。
デスクトップパソコンと違い筐体に余裕が無いので購入時の性能で使い続けることが前提になりますが、これも同質のスペックのパソコンを調達することになるので余剰パソコンを回収して他に回すなどスペックの違いを考慮せずに運用しやすいです。
全館無線LANなら無線子機内蔵ノートが便利
最近のノートパソコンには無線LAN子機が内蔵されているモデルが多いです。
市販の外付け子機よりこちらのほうが性能が良かったり、相性を考慮しなくても接続できることも多いですし、何より外部機器が邪魔になりません。
別途外付け子機を調達・管理する必要も無いので情シス的にも便利です。
社内ネットワークを無線LANで構築するのであれば、この点はありがたいです。
ただし古い機種だと新しい無線規格をサポートしていなかったり、メーカーによって独自のコンフィグソフトがインストールされており、それが邪魔して無線LANに繋がらないなどということもあるので注意が必要です。
A4ノートを持ち歩く?B5ノートでOA作業はかどる?
ノートパソコンのサイズは大きく3つに分類されます。
ディスプレイサイズが15インチ以上のA4サイズ、11インチ以下のモバイルサイズ、その中間の12~14インチのB5サイズです。
モバイルノートはモバイル用途中心として、OA用の用途で考えるとA4もしくはB5ということになります。
いかに薄型・軽量化したとはいえ、A4ノートはやはり大きいし重いです。
そもそもモバイル利用をあまり考慮していないのでバッテリー駆動時間も1~2時間程度と短いものが多いです。
A5ノートは比較的軽量でバッテリー駆動時間も長いモデルが多いですが、据え置き利用の場合12インチのディスプレイが逆に小さすぎて使い勝手が悪いかもしれません。
ディスプレイサイズが大きくなればそれだけ一度に表示できる情報量は増えるし、生産性が高くなると言われます。
また同スペックであればサイズが小さいほど価格が上がる傾向があります。
小さい筐体に様々な部品を載せるので、小型化するほど高価になりやすいためです。
A4ノートはどちらかというと据え置き使用がメインで、会議等での持ち運び程度であれば可能という感じになります。
A5ノートは外回りの多い営業職などには向いていると言えます。
外出でも自席でも同一のパソコンを利用できるので、複数端末を持たせるのが難しい場合などに有効かもしれません。
タブレットPC

外出専用機としては優秀
最近はモバイルPCよりさらに軽量薄型なタブレットPCもビジネスに利用されています。
代表は何と言ってもSurfaceでしょう。
対抗はiPadProかもしれませんが、MacOSの社内利用がイレギュラーである企業の場合あまり管理したくないかもしれません。
スペックはOA利用にも十分耐えられるし、持ち運びには非常に便利です。
キーボード(Surfaceの場合「タイプカバー」と呼ぶ)を取り外してタブレットとして利用でき、画面も美しいのでプレゼンツールとしても優秀です。
画面サイズはSurfacePro4が12.3インチ、SurfaceLaptopが13.5インチ、SurfaceGoが10インチで、モバイルPCやA5ノートのサイズ感と同じくらいです。
鍵は操作性の違いと端子の少なさ
タブレットPCは「PC」ではなく「タブレット」であることで2つの課題があります。
1つ目はタッチパネルとキーボードを組み合わせた操作性への慣れです。
「PC」としての挙動としてタッチパッドによる操作も可能ですが、Surfaceを使いこなしている人の多くは「タブレット」同様にタッチパネル自体のタップやスワイプを活用します。
この操作に慣れると画面サイズもさほど気にならなくなるようなのですが、タブレット自体の操作は理解できていてもそれを「PC」の操作に使おうとすると一瞬考えてしまったりします。
2つ目は接続端子(インタフェース)が少ないことです。
パソコンであればUSBポート、ディスプレイ用のシリアルポート、HDMIポート、LANポート、光学ドライブなど様々な端子が接続できますが、SurfacePro4であればUSBポートとミニディスプレイポート、Surface Connectのポートのみです。
Surface ConnectはUSB Type-Cとの互換アダプタなどが別売りされています。
またUSBポートの数もそこまで多くありません。
メディアを利用したソフトインストールは外付けのディスクドライブが必要だったり、画像の外部出力はbluetooth対応の接続機器が必要だったり、いわゆる「普通のパソコン」と同じ使い方ができない部分が多少あります。
故障対応=交換の確率が高い
保守性の面での課題として故障対応があります。
これも「PC」ではなく「タブレット」故の問題なのですが、本体のハード的故障、特に画面の破損は基本的に交換対応になります。
つまりハード内のデータは基本的に帰ってこないことになります。
以前「Surface復旧のための備忘録」という記事でもお話しましたが、復旧のためには回復イメージをUSBデバイスに作っておく必要があります。
回復イメージを作成するには容量8~16GBのUSBメモリが必要になります。
また交換の間パソコンが足りなくなる問題も発生します。
まとめ
上記の結果をまとめると以下のような感じになります。
・ノートパソコンは運用の小回りが効く。A4、B5などのサイズは据え置きか持ち出しかなど使い方に合わせて検討する。
・タブレットPCは持ち出し用に最適だが、操作性やポートの少なさ、故障対応などで通常のパソコンと運用が違う点で注意が必要。
とはいえ必ずどんな企業にも上記の条件が当てはまるとは限りません。
自社の状況と照らし合せて必要となる用途と性能を検討し、パソコンの台数が過剰に多くならないようにしながら運用の利便性が保てる構成になるようにしていきましょう。
オフィスのパソコンは購入?リース?レンタル?メリットとデメリットを比較
この記事が気に入ったら
いいね!をお願いします