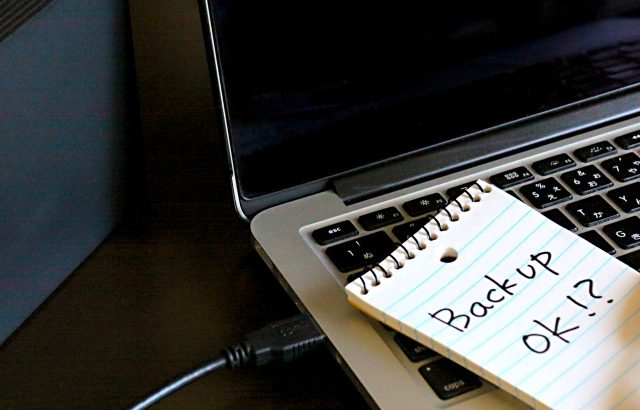イントロダクション
先月あたりからWindows10のアップデートが行われる度に社内でパソコンが動かなくなってしまい、週明けはパソコンの復旧が恒例行事になっています。
Windows10=Windowsの最終バージョン(と今のところMicrosoftまだ言っている)だし、Windows7の延長サポート切れも間近に迫って社内パソコン更新をWindows10で進めているのですが、これまでのOS以上に乱暴なアップデートが多いような気がしています。
同様の理由でOffice365の導入は見送り、更新パソコンのOfficeはボリュームライセンスのOffice2016にしていっています。
予告なしのアップデートでいきなりOfficeのファイルが使えなくなるのも困るので。
今週も月曜に出社すると当然のようにアップデートで動かなくなったパソコンが持ち込まれます。
ただし、今回はちょっと特殊でした。
それは持ち込まれたパソコンのほぼ全部がSurfaceだったことです。
不調のSurfaceを復旧する
少数導入機器は管理が面倒
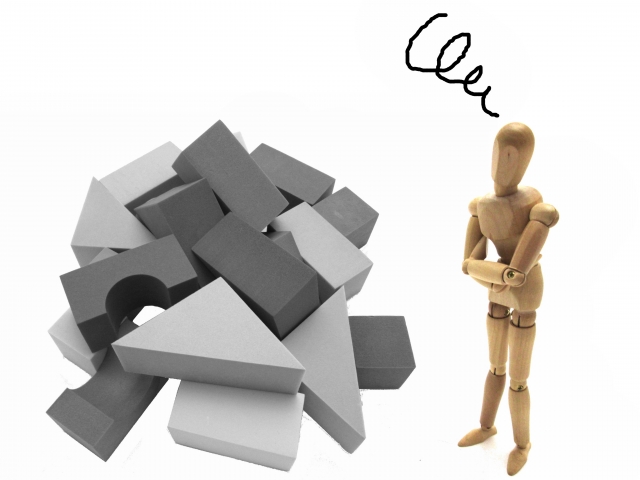
ご存じない方はいらっしゃらないとは思いますが、SurfaceはMicrosoftが販売しているタブレットPCです。
キーボード(Surfaceの場合「タイプカバー」という)の着脱ができ、タッチパネルの操作も可能です。
最新機種ではSIMで通信も可能なモデルも発売され、ますますタブレット寄りになっています。
社内に10台ちょっとのSurfaceが導入されているのですが、これが導入されたのは前任者の時でした。
新しいデバイスへの対応とリテラシー向上という名のものと、当時の役員の興味もあいまって導入されたのですが、導入台数が少なく普段見かけることはあまりありません。
導入台数の少ない端末というのは、情シスにとって時に厄介な代物になります。
普通のパソコンですら、形式やメーカーが違うだけでも結構面倒です。
利用者にとっては同じOSであれば、操作性の違いはキーボードの微妙な配置の違いくらいかもしれません。
しかし情シスにとって重要なのは、メンテナンスやリカバリの方法です。
セーフモードも無理、「以前のバージョンに戻す」も効かない

持ち込まれたSurfaceは全部で4台。揃いもそろって同じエラーを吐いてくれました。
「C:\WINDOWS\system32\config\systemprofile\Desktop は利用できません」
エラーになっている個所はそれぞれですが、所謂「ログインはできるけどその後何もできない状態」で一括りにできる現象です。
Windowsのスタートメニューも当然動かない。
タスクマネージャーは動いたので、「ファイル」→「新しいタスクの実行」→「CMD」を入力でコマンドプロンプトを立ち上げます。
セーフモードで試したかったので「shutdown /r /o /t 0」で起動詳細オプションにしてセーフモードを試すも同じエラーになりました。
次に実施してみるのはWinodwsUpdateのせいだとすれば、Updateの前の状態に戻してみることでした。
もう一度起動詳細オプションに戻って「Winodws10を以前のバージョンに戻す」を試してみるが、これも失敗。
こいつはかなりの重症ですが、ここまでの手順はSurfaceだろうが普通のパソコンだろうが同じです。
再セットアップするしかないが、データをどうやって救うか
かくなる上は再セットアップしかないのですが、とりあえず起動までできている場合、パソコンの場合WinodwsPEのディスクで起動して外付けHDDとかにデータを移動させます。
Surfaceの場合、Windows10の「回復」を利用する際に「個人用ファイルを保持する」を選択することができます。
インストールプログラム等は全てなくなるけど、ファイルは残してくれるので、ローカル保存しているドキュメント等は救うことができます。
また、回復後のデスクトップには元々インストールされていたアプリケーションの一覧をhtmlファイルで保存してくれています。
この辺は頻繁に初期化が行われる想定からなのか親切にできています。
とりあえずこれで1台を除いては復旧できました。
1台だけ、回復メニューにすら辿り着かせてくれない重症者がいます。
回復イメージ(USB)から復旧する

最近のパソコンであればHDDにリカバリ領域があり、そこから再セットアップができたりしますが、Surfaceの場合明示的にバックアップを取らない限りリカバリ領域はありません。
Microsoftの推奨は回復イメージをUSBデバイスに作っておくことだそうですが、導入時期も異なる端末毎のイメージの入ったUSBをいちいち保管はしていません。
しょうがないのでMicrosoftから回復イメージをもらうことになりました。
Surfaceの回復イメージを作成し忘れた場合の対処法|マイクロソフトコミュニティ
準備が必要なものとしては、8GB~16GBくらいの容量のUSBメモリです。
私がやった時には8GBで足りましたが、色々な情報だと16GBは準備しておいたほうが良さそうです。
とりあえずなんとか再セットアップまでたどり着いた時には、定時をとっくにまわっていました。
あとがき
メンテナンス方法はきちんと把握しておこう
情シスはパソコンの再セットアップをやることがやたらと多いです。
そこまで壊れるか!?と思うくらい、パソコンはすぐ不調になります。
日頃からバックアップの周知をしておくことと、導入機器ごとにメンテナンスの方法を把握しておくことが大切です。
不調のパソコンからはデータを取り出せる保障は無いですし、できるとしてもかなりの手間です。
絶対消えてはいけないドキュメントはサーバー管理、ローカル資源は定期的にクラウドや外部に保存しましょう。
私の場合パソコンのローカルには絶対に何もおきません。
アプリケーションのインストールプログラムも名称をわかるように管理してクラウドにバックアップしています。
今回のSurfaceはパソコンとは勝手が違うので復旧にこずったので、自分の備忘録として残しておきます。
この記事が気に入ったら
いいね!をお願いします