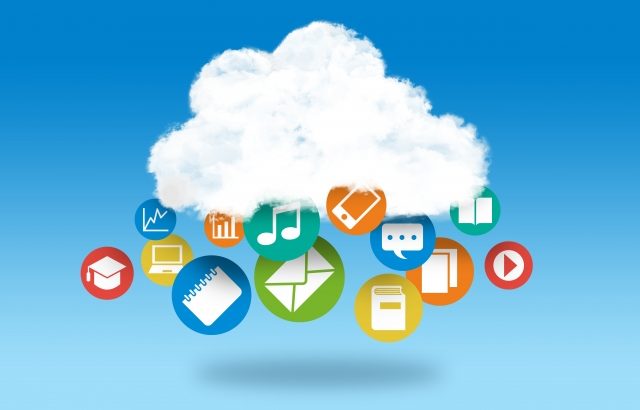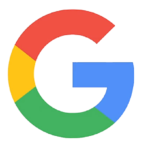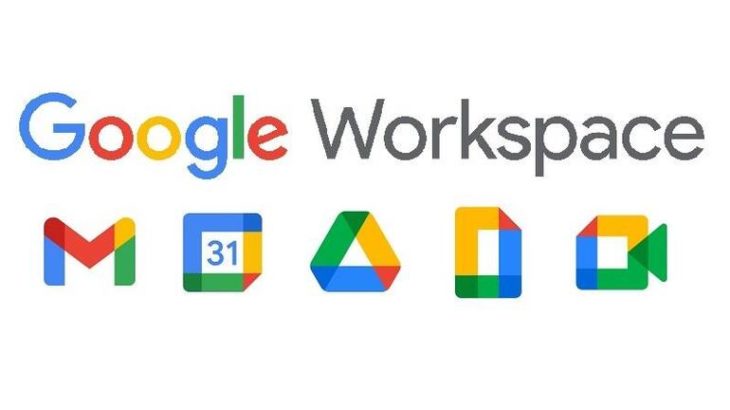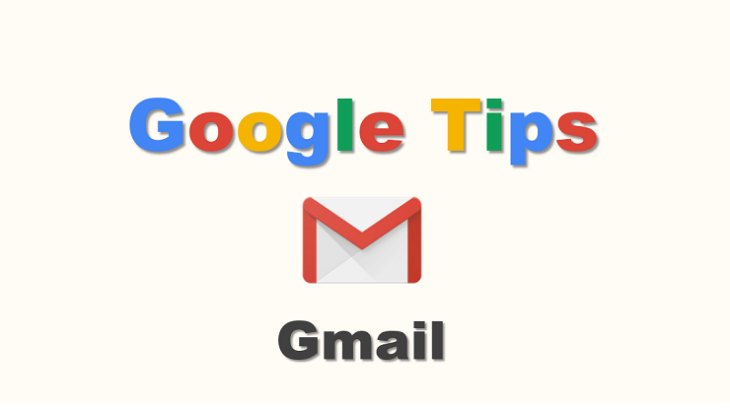イントロダクション
小規模(1人~10人程度)なGSuite利用を想定した手順です
当サイトではこれまでGSuiteの機能やGSuiteの初年度20%オフをご紹介してきました。
今回は実際に申し込むにあたって、何を準備しておけばよいか、どのような手順で進めればよいかを具体的にご説明してきたいと思います。
GSuiteは14日間の無料利用期間があります。
これは法人でなくても、個人単位で申し込みが可能です。
個人で使ってみたい方、個人事業主や小規模事業者の方、法人利用を検討しているがとりあえず評価のために試用してみたいという方はこれからご説明する方法で申込を進めてみてください。
法人で大規模に利用するなら販社から調達するほうが良い
数十名を超えるような規模での導入を検討されている場合は、法人営業をしている販社から購入したほうがお得です。
まとまったライセンス数で申し込むことで継続して値引きを受けることができます。
GSuiteの法人提供を取り扱っている業者は結構たくさんいます。
システムベンダー、通信キャリア、果ては複合機メーカーまで、色んな業者が取り扱っているので、まずはお付き合いのある業者に相談してみたほうがいいかもしれません。
GSuiteの申し込み前に準備するもの
GSuiteの申し込みにあたって準備しておくべきものは以下の通りです。
・ドメイン
・クレジットカード(無料期間以降も利用する場合)
・携帯電話(場合によって必要)
PCとインターネット接続環境とPCメールアドレス

スマホやタブレットで申込をしたことが無いので何とも言えませんが、ネットにつながるPCから操作してください。
PC用のメールアドレスはGSuiteに関する通知を受け取るのに必要です。
フリーのGmailでも構いません。
ドメイン

ドメインとは何か
ドメインとは、わかりやすく言うとメールアドレスの「~@xxxxxx.com」の「xxxxx.com」の部分のことです。
GSuiteのアカウント=メールアカウントになります。
GSuiteのアカウントは契約毎に独自のドメイン「xxxxxx.com」が必要です。
これによってGSuiteのGmailで利用するメールアドレスはフリーのGmailのように「~@gmail.com」ではなく、「~@xxxxxx.com」を利用することになります。
ドメインについての詳細は別途説明したいと思います。
ドメインはGSuiteは別途契約が必要
ドメインはGSuiteの契約とは別で契約する必要があります。
GSuite申込手順の途中でGoogleでドメインを取得することもできますが、はっきりいって割高です。
ドメインを発行してくれる業者は色々ありますが、基本的には初期取得時と1~2年の更新タイミングで利用料がかかります。
費用は初期取得で年間で1円~数千円くらい、更新料が900円~数千円くらいです。
格安で取得できるドメインもあるので、とりあえず試してみるだけであればお名前.comで格安ドメインを取得することをお勧めします。
ドメインは自由だけど、用途によっては熟慮して
ドメインの価格はドメイン末尾の文字(「xxxxx.com」であれば「.com」)で決まります。
本来ドメイン末尾の文字は所有者やサイトの属性を表しているものです。
用途の制限がないもの(.info、.xyz)もありますし、特定のドメイン(.co.jp等)以外は用途の強制力はあまりなので、こだわりが無ければとにかく安いドメインを入手しても良いと思います。
ただし、今後も継続して利用したいと考えている場合、その文字列が自分のメールアドレスとして相手に届くことを意識して選んだほうが良いでしょう。
特にビジネス利用を考えている場合、「~@xxxxx.xyz」のようなアドレスからメールが来ると、ビジネス上信用できる相手なのか相手方に不審に思われる可能性もあります。
「xxxxx.info」や「xxxxx.xyz」の「xxxxx」の部分は他に利用者がいなければどんな文字列にすることも可能です。
クレジットカード

GSuiteは14日間の無料試用期間があり、その期間内だけであれば費用はかかりません。
もっと長い期間使ってみたいということであれば月額費用が掛かります。
支払方法はクレジットカードのみのため、継続して利用するにはクレジットカードが必要になります。
費用はGSuiteBasicで600円/月、GSuiteBusinessで1,200円/月です(2019年1月時点)。
携帯電話
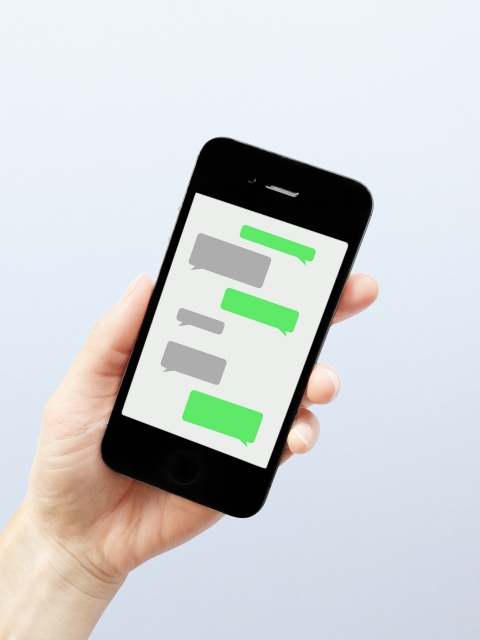
私も何回か操作してみて必要な時と必要でない時があったので必須ではないかもしれませんが、本人確認のために携帯電話にSMSや自動音声通話で本人確認コードを通知し、そのコードを入力しないと手続きが進められない場合があります。
手続きをスムーズに進めるために、手元に携帯電話を持って作業を進めたほうが良いかもしれません。
GSuiteの申し込み手順
申請の一連の流れ(1):アカウント登録まで
こちらのリンクから申請ページに遷移してください。
1.BasicかBusinessの利用してみたい方の「使ってみる」を選択します。
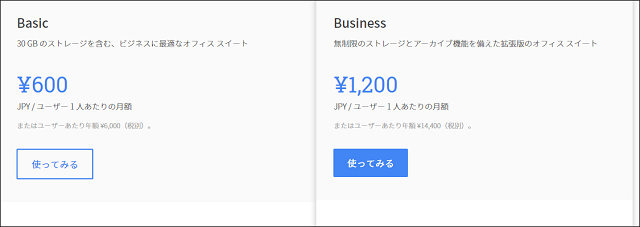
2.「次へ」を選択します。

3.会社名と人数を入力します。
法人利用ではない場合は個人名等でOKです。
テスト的に利用する場合も「自分だけ」を選択しておきます。
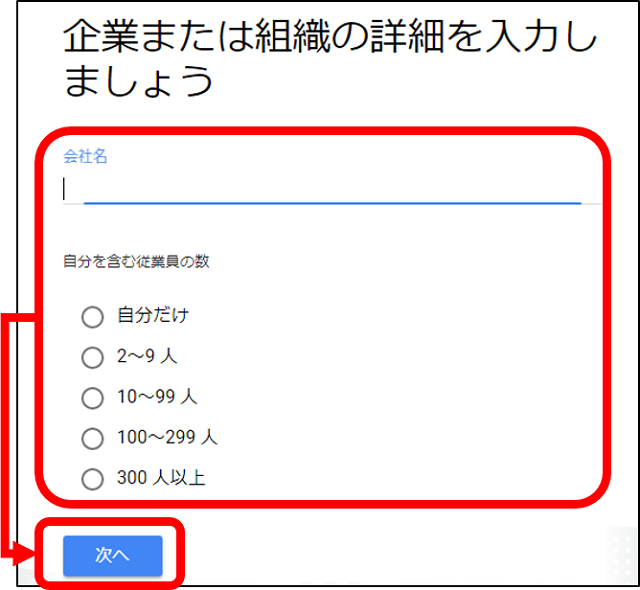
4.「日本」になっていることを確認して「次へ」を選択します。
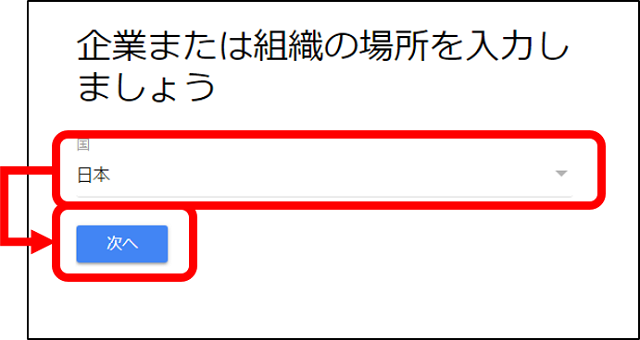
5.GSuiteに関する連絡を受けるメールアドレスを設定します。
「準備するもの」で準備しておいたメールアドレスを入力して「次へ」を選択します。
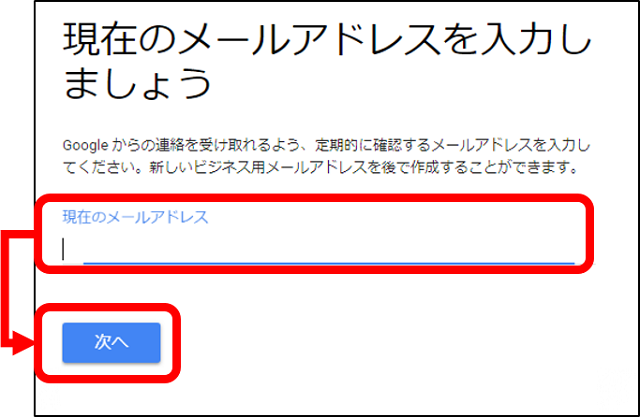
6.ドメインの有無を聞かれます。
「準備するもの」にもあるように、ドメインを取得しておきましょう。
「使用できるドメインがある」を選択します。
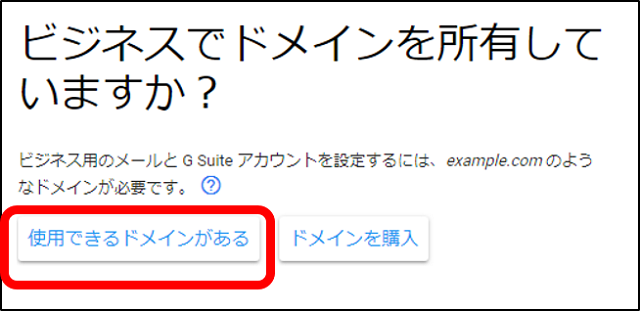
7.取得しておいたドメイン名を入力し、「次へ」を選択します。
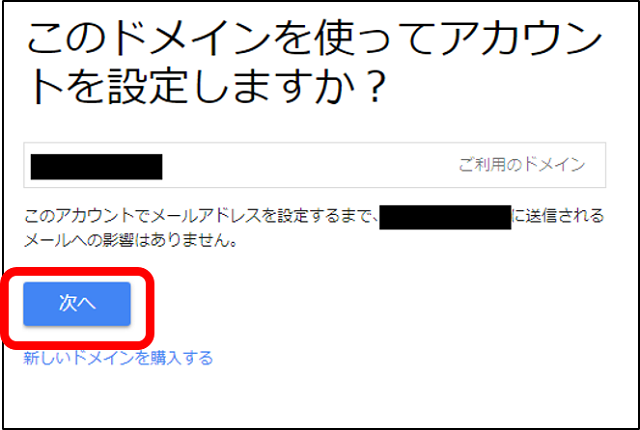
8.管理者の名前を入力します。
とりあえず自分の名前を入力しておきましょう。
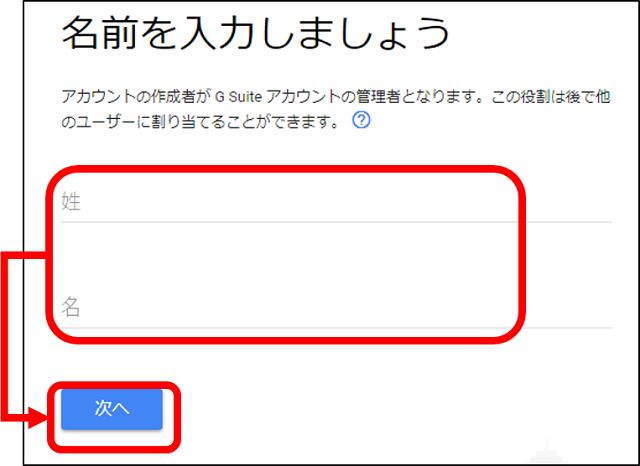
9.GSuiteアカウントのユーザー名、パスワードを入力します。
これが管理者のユーザー、パスワードになります。
黒塗りしている箇所には前述したドメインが入っています。
ユーザーIDであると同時にメールアドレスにもなるので、試用期間後も継続利用される方はそのまま利用するメールアドレスになることを意識して作成しましょう。
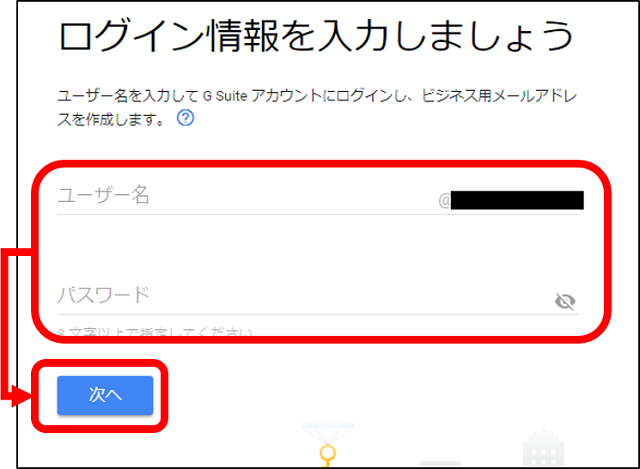
10.フィードバックの依頼
変な迷惑メールが来たりはしないので一旦「OK」にします。
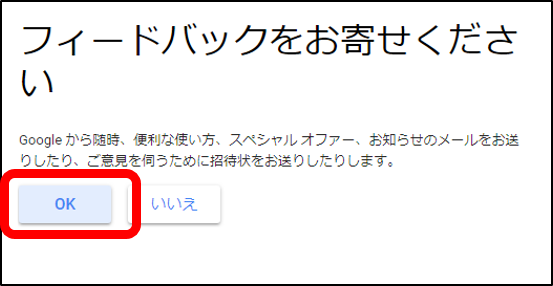
11.CAPTCHAの認証を済ませてアカウント作成は完了です。
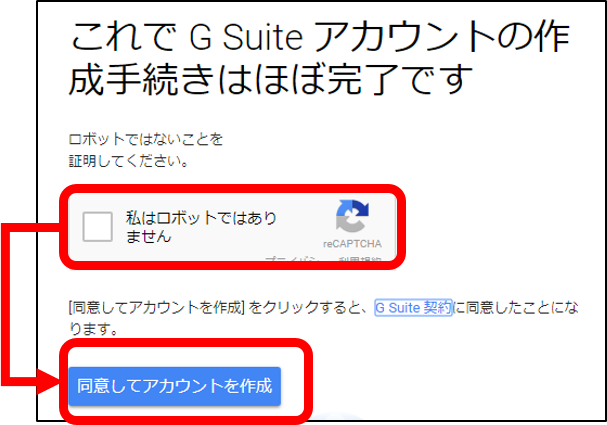
しかしこれで終わりではありません。
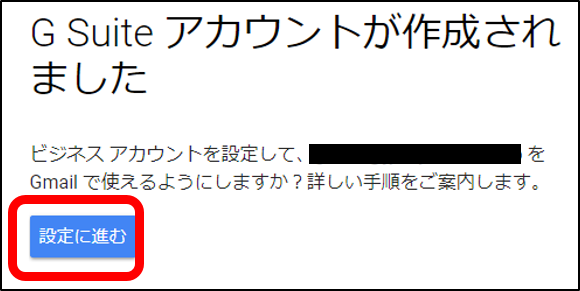
申請の一連の流れ(2):ドメイン所有権確認
1.ドメインの所有権を確認
先ほどの手順でドメインを指定してアカウントを作成しましたが、この時点では入力したドメインが実在するのか、操作している人の所有物かわかりません。
そのため「このドメインは確かに今操作してる人が所有している」ことを確認するため、「ドメインに所有者でしかできない設定をしてもらって、それを確認してもらう」作業を行います。
作業の途中でドメイン側の操作もあります。
先ほどの続きのページ上部をクリックします。
※以下画面イメージの前に「設定を開始する」みたいなメッセージになっていることもあります。
クリックしたら同じ動きになります。
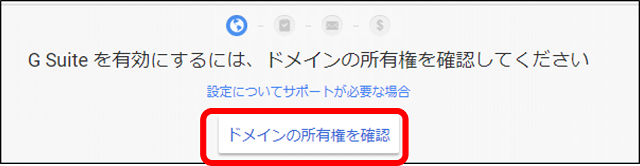
ダイアログが表示されるので「開始」を選択してください。
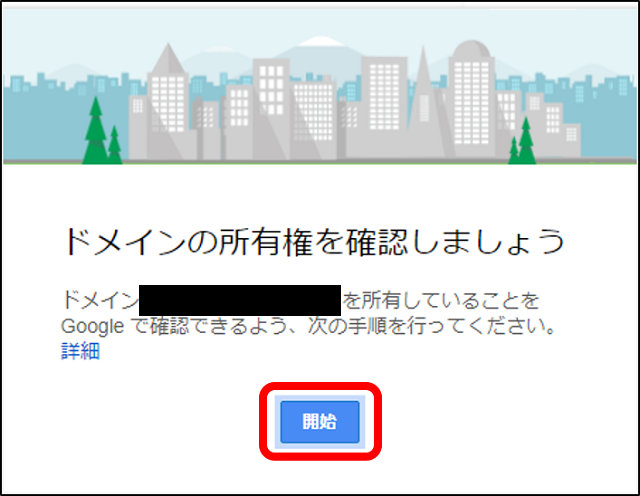
2.画面中段のプルダウンから「ドメインホストレコードを追加(TXTまたはCNAME)」を選択します。
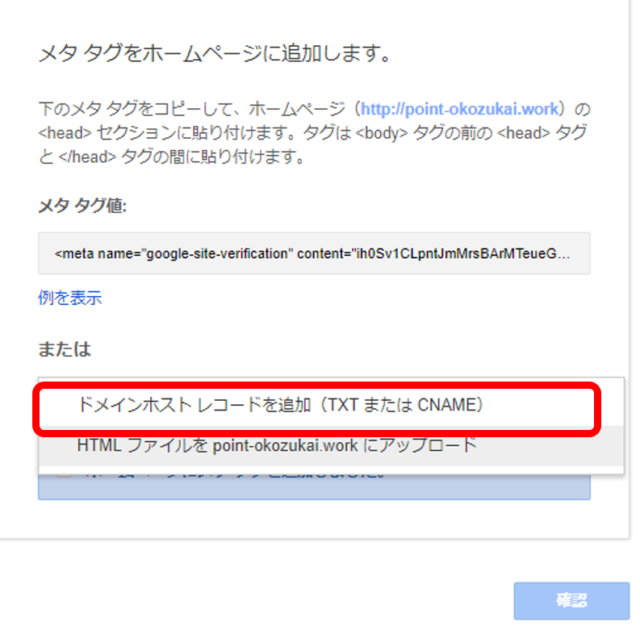
3.以下画面まできたらドメインの管理画面を起動してから「ログインできました」をチェックします。
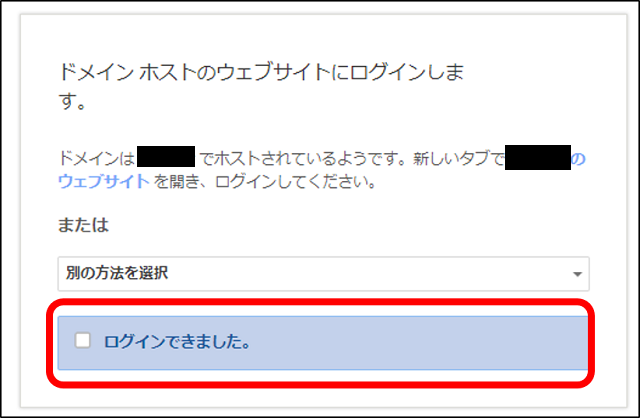
「お名前.com」でのドメイン取得をお勧めした手前、以下「お名前.com」での手順を説明します。
前提条件は既にお名前.comでドメインを取得し、お名前.comの会員IDを取得していることです。
まずは「お名前.com」に遷移し、「お名前.com Navi」にログインします。
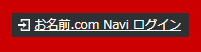
画面上部の「ドメイン設定」を選択し、「ネームサーバーの設定」にある「DNS関連機能の設定」を選択します。
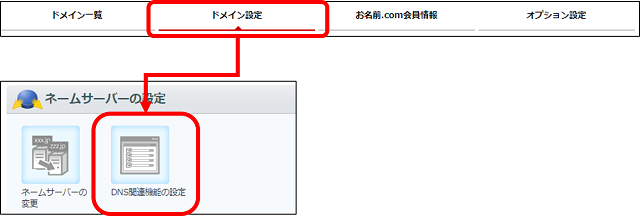
ドメイン一覧が表示されるので、対象のドメインを選択し「次へ進む」を選択します。
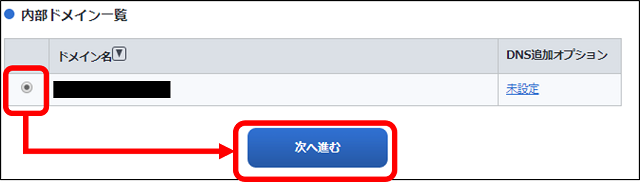
画面下部までスクロールして「DNSレコード設定を利用する」の「設定する」を選択します。
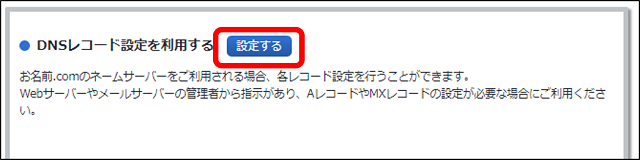
ここまでいったらGSuiteの設定に戻って「自分のドメインのコントロールパネルを開きました」を選択してください。
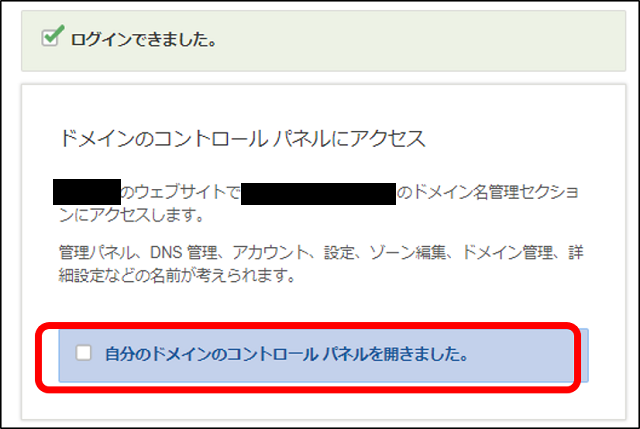
4.以下画面の「値/応答/参照先」の記載内容をコピーします。
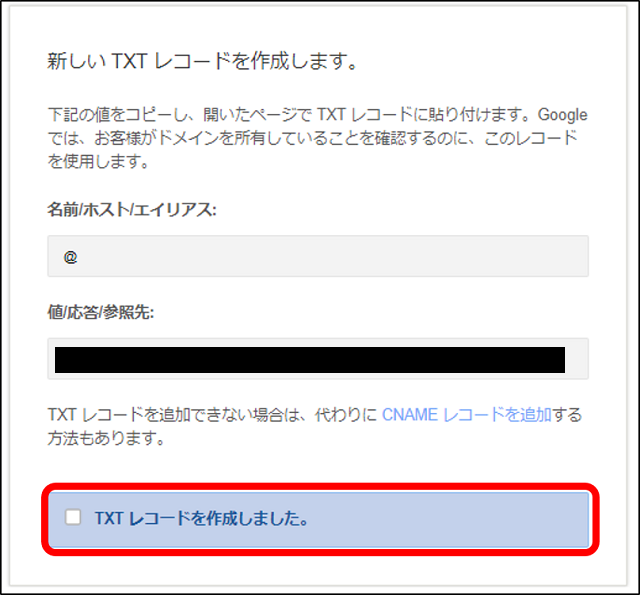
お名前.comの画面に戻り、以下内容を入力して「追加」を選択します。
・TYPE…TXT
・VALUE…先ほど「値/応答/参照先」からコピーした文字

画面の一番下まで遷移して「確認画面へ進む」→次の画面の一番下で「設定する」を選択したら、「DNSレコード設定完了」のメッセージが出たことを確認して、再度GSuiteの画面に戻り、「TXTレコードを作成しました」を選択してください。
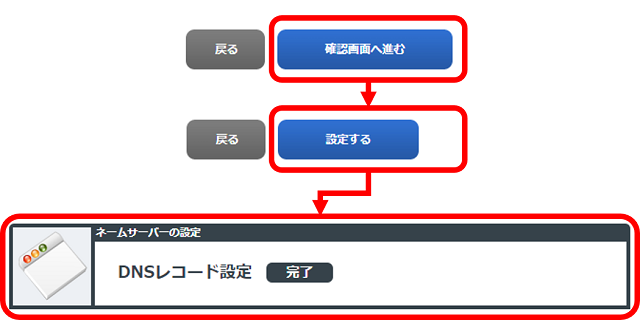
5.最後に「TXTレコードを保存しました」を選択してください。
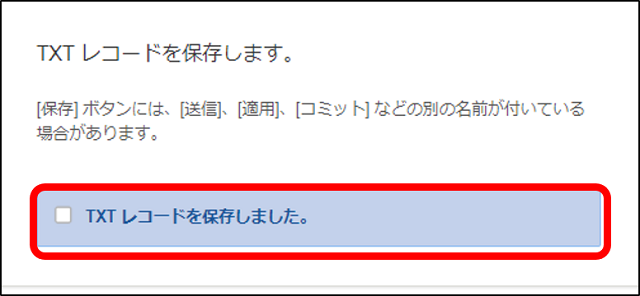
以下の画面が表示されます。
メッセージには1時間とありますが、ドメイン側の設定が正しく行えていたら数分程度で終わります。
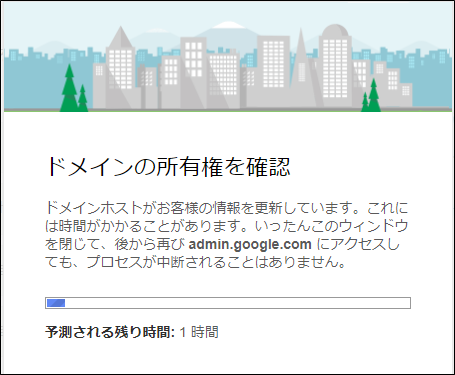
正しく終われば以下のような画面になります。
もしもエラーになった場合は手順4でお名前.comに設定したTXTレコードの内容が誤っている可能性があります。
再度このページの手順1から手順を進めて、「値/応答/参照先」の値を正確に転記してください。
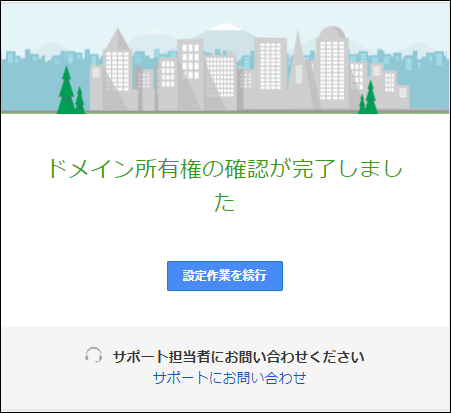
ここまでで大体手順の60%くらい
ここまで終わっても、まだGSuiteは100%の設定完了ではありません。
この状態でも作成したアカウントでGSuiteにログインはできます。
ただしまだGmailは送受信ができませんし、支払設定も終わっていないので14日後には利用が終了します。
複数名で利用する場合はアカウントの追加も必要です。
まだ道半ば(60%くらいかな)ではありますが、長くなったのでこれらは後半でお話することにしたいと思います。
GSuite、Googleアプリ関係のまとめです。
GSuiteが提供している機能や、導入にあたってのメリット・デメリット、GmailやGoogleカレンダーなどの活用術を纏めていますので、是非併せてご覧ください。
この記事が気に入ったら
いいね!をお願いします